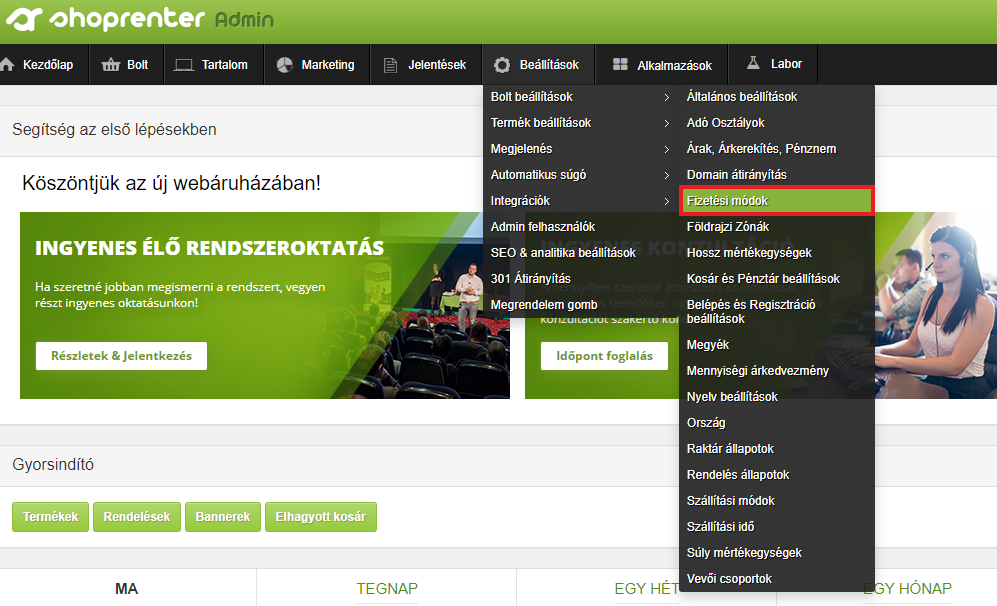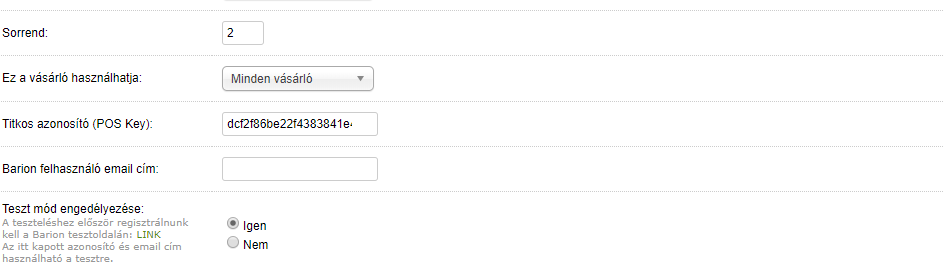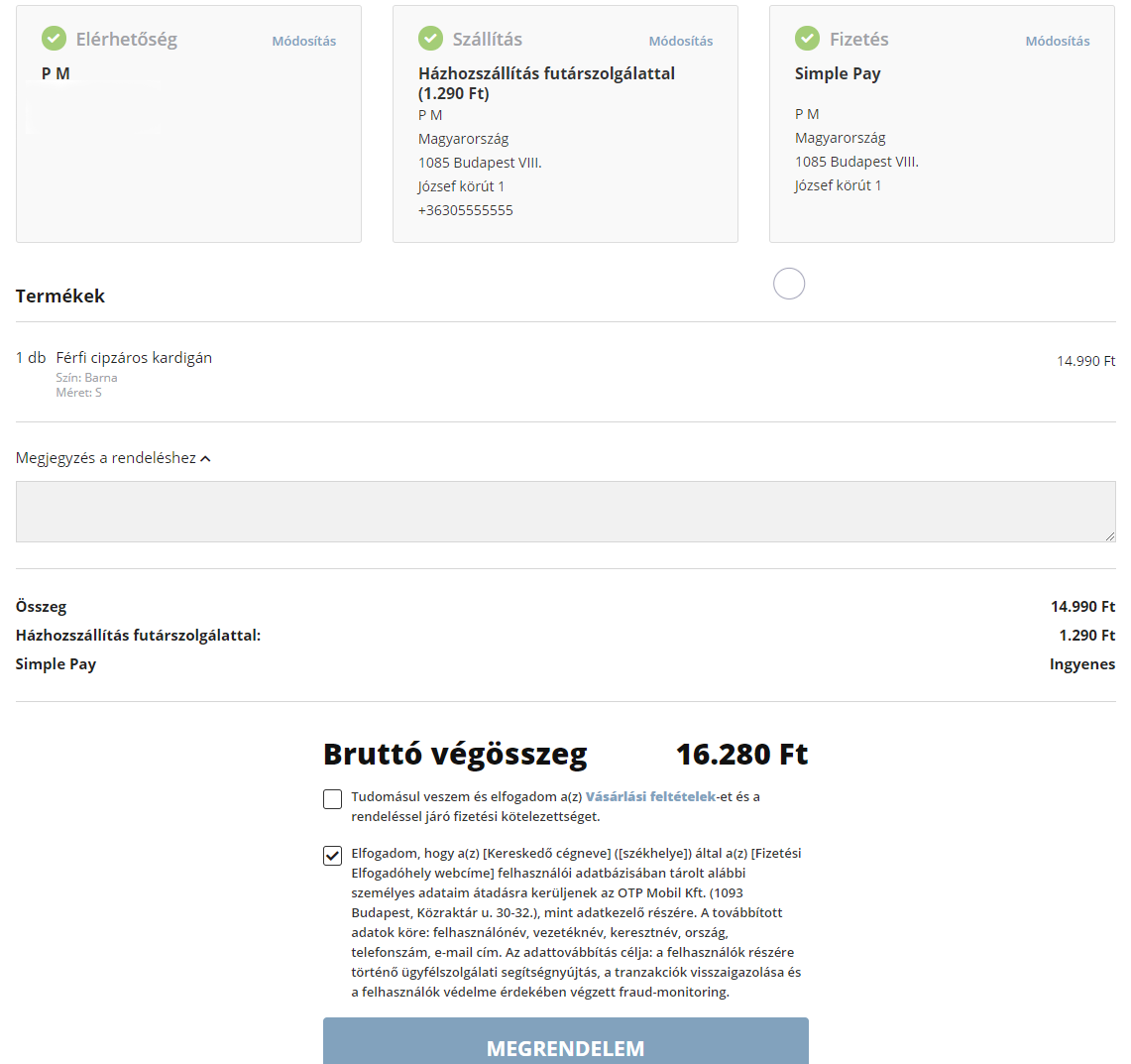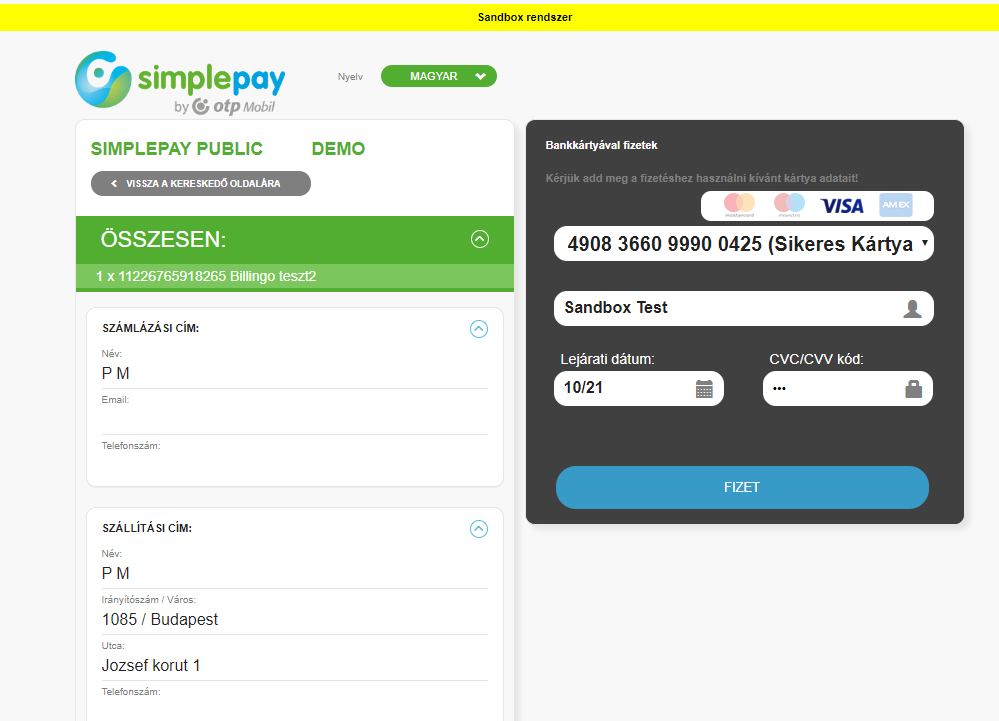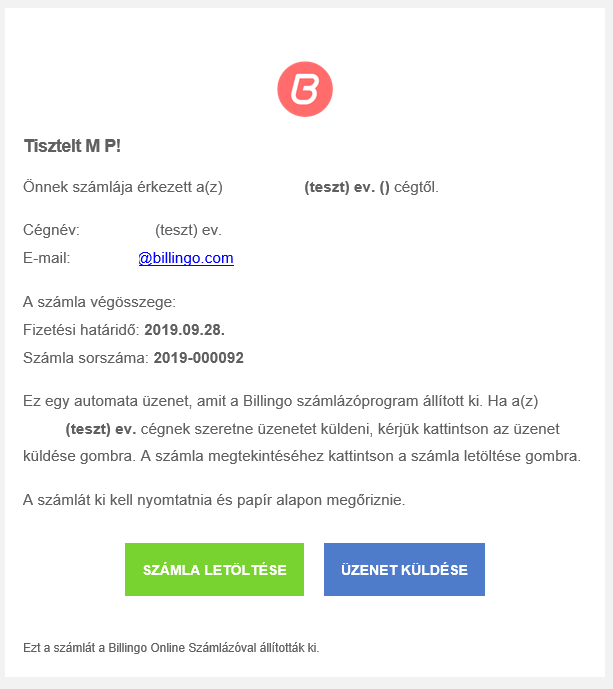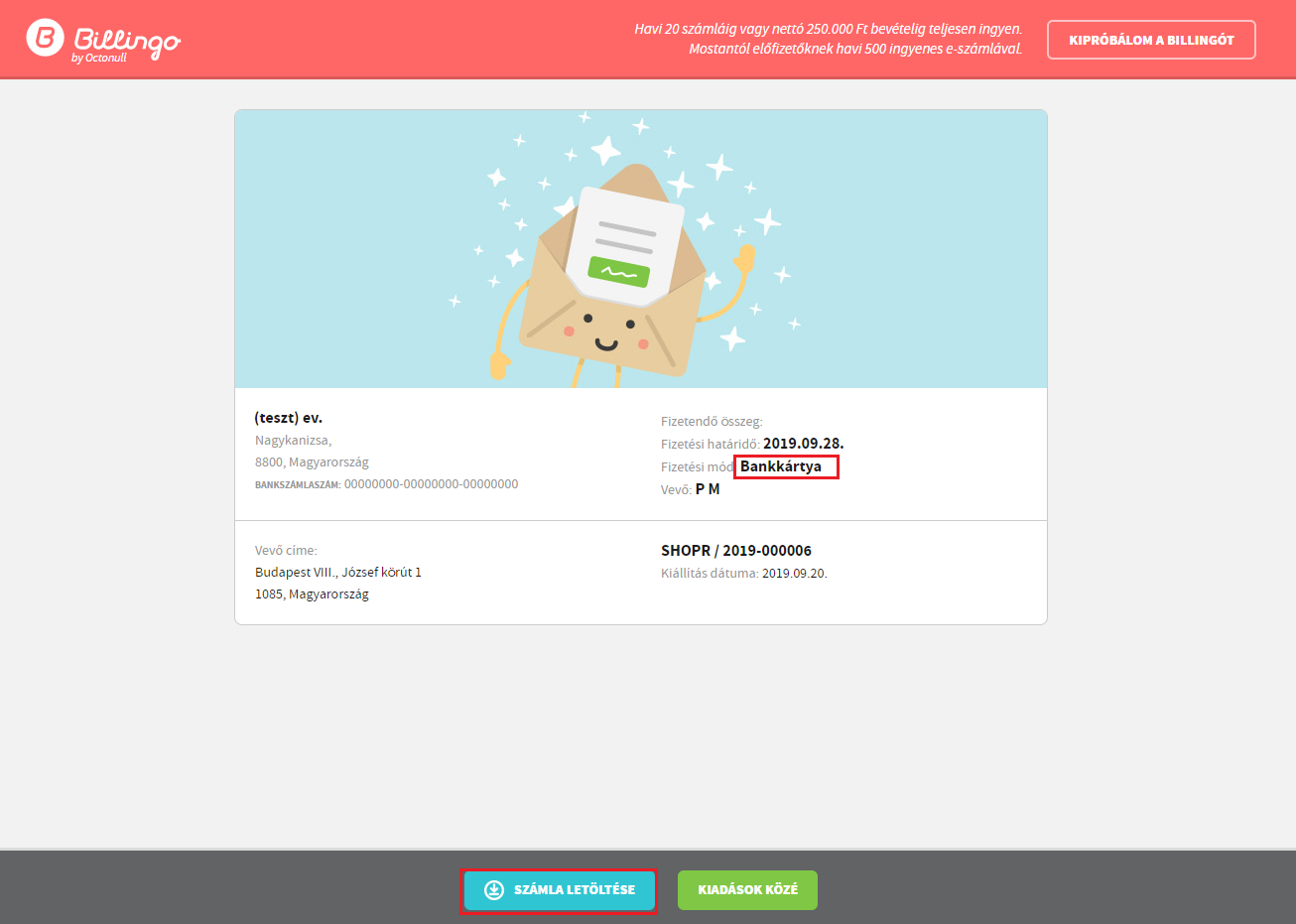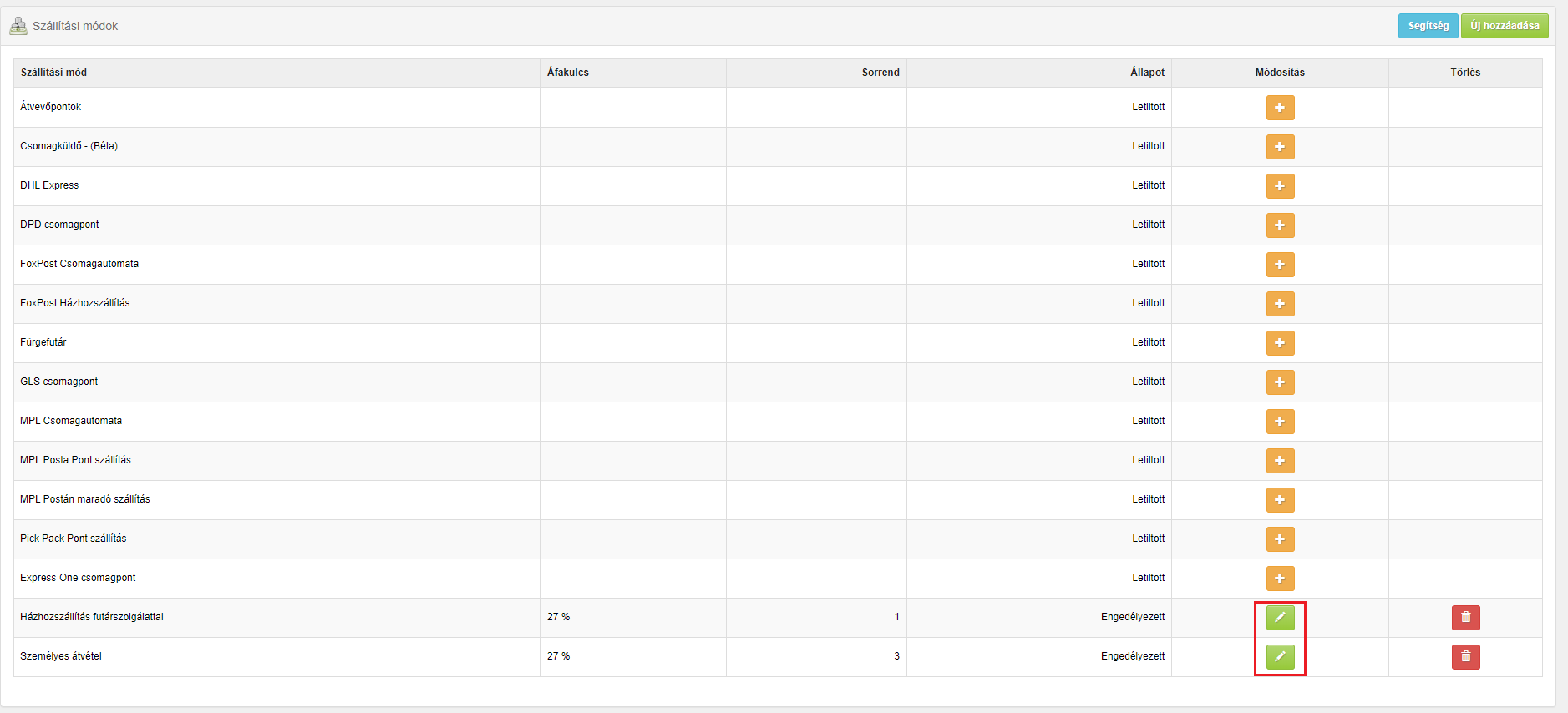Fizetési módok beállítása ShopRenterben
Általános információk
Ahhoz, hogy a kiállított számláidra a megfelelő fizetési módok kerüljenek elengedhetetlen, hogy a számodra megfelelő beállításokat használd.
A fizetési módokat körültekintően kell beállítanod, mivel ezek az adatok megjelennek a számlán is.
FONTOS: Abban az esetben, ha beállítottad a fizetési módokat, a Beállítások menüpont Bolt beállítások almenü Szállítási módok menüpontjában minden használt fizetési módnál be kell jelölnöd, hogy a fizetési mód megjelenjen a választható listában.
Előfordulhat, hogy mindent jól beállítottál a fizetési móddal kapcsolatosan, viszont a szállítási módoknál nem engedélyezted a fizetési mód használatát, így nem jelenik meg a listában a vásárlónak.
Segédletünk utolsó fejezetében nyújtunk ebben segítséget.
Tartalomjegyzék:
Fizetési módok elérhetősége
A fizetési módokat a ShopRenter webáruház Beállítások menüpontjának Fizetési módok almenüjében éred el.
A megjelenő listában láthatod a beállítható fizetési módokat. A webáruházban a listán kívül nincs lehetőség további fizetési módok telepítésére.
A fizetési módok aktiválására a sárga hozzáadás gombbal van lehetőséged. Abban az esetben, ha nincs szükséged egy fizetési módra, a törlés gombbal tudod inaktiválni.
Fontos, hogy az aktiváláson felül fizetési módonként el kell végezned az alapbeállításokat, mert csak így fog megfelelően működni a vásárlói felületen.
Alapbeállítások fizetési módonként
Az alapbeállításokat minden fizetési módnál be kell állítanod. Fontos, hogy ezek a beállítások befolyásolhatják az alapbeállításaid, így fokozott figyelemmel módosítsd az esetleges adatokat.
Név:
Ebben a mezőben módosítható a fizetési mód megnevezése. Ezt a felhasználó látni fogja a vásárlási felületen.
Nagyon fontos, hogy ha itt módosítod a fizetési mód nevét, az nem befolyásolja a kiállított számlán megjelenő adatot a fizetési módnál.
Ez azt jelenti, hogy átírhatod például a Banki átutalás nevét Csekkes díjfizetésre, de ettől függetlenül a számlán Banki átutalás fog szerepelni, méghozzá azért, mert az adott fizetési mód a címsorban szereplő értéket veszi alapul, és ez a névmódosítással nem változik.
Leírás:
A fizetési móddal kapcsolatos teendőket és információkat tüntetheted fel a felhasználók számára. Ezt is a vásárlási felületen látják majd. Itt megadhatod például a banki átutalás esetén, hogy melyik bankszámlaszámra kell utalnia a rendelés összegét.
Rendelés állapota:
Amennyiben a felhasználó lead egy rendelést az adott fizetési móddal, úgy ebbe a választott állapotba érkezik be a rendelések közé.
Fontos, hogy ha itt azt adod meg, hogy Teljesítve állapotban érkezzen be egy rendelés, és a Billingo alkalmazásban is ezt választottad, hogy erre az állapotra készüljön automatikusan számla, a rendelés leadását követően a számla azonnal kiállításra kerül.
Földrajzi zóna:
Megadhatod, hogy mely földrajzi zónákból tudják a felhasználók ezt a fizetési módot választani.
Státusz:
Itt két állapot között tudsz választani, letiltott és engedélyezett. Fontos, hogy ezzel az opcióval teszed elérhetővé a választott fizetési módot a felhasználók számára! Nem elegendő telepíteni a listában szereplő plusz gombbal a fizetési módot.
Sorrend:
Ezzel az értékkel adod meg, hogy a felhasználók számára a fizetési módok milyen sorrendben jelenjenek meg.
Banki átutalás
Az alapbeállításokon felül nem szükséges további beállítást eszközölni, választható még az adókulcs és a fizetési illeték is.
Alapesetben itt függőben lévő állapotba kerül a leadott rendelés.
Utánvételes rendelés
Utánvételes rendelés esetén is függőben lévő rendelési állapotot kap a beérkező rendelés, ez természetesen tetszés szerint módosítható.
PayPal
Általános információk
A PayPal fizetési mód világszerte elterjedt mind a felhasználók, mind a webshop üzemeltetők körében.
Az itt beállított fizetési mód segítségével a felhasználók bankkártyával és PayPal fiókkal egyaránt fizethetnek.
PayPal fizetési mód beállítása
Az alapbeállításokon felül PayPal fiókunkat össze kell kötnünk a ShopRenter bolttal, ehhez e-mail címed kell megadnod.
Használhatsz teszt módot is a fizetés teszteléséhez, ehhez az opciót igenre kell állítanod.
Két tranzakciós módszer közül választhatsz, a hitelesítés esetén a PayPal fiókodban véglegesíteni kell a rendelést, az eladás opcióval pedig azonnal elfogadásra kerülnek a sikeres tranzakciók.
Kiválaszthatod, hogy sikeres fizetést követően milyen állapotba kerüljön a rendelés.
Fontos, hogy a PayPal fiókodon is további beállításokat kell végezned, erről ide kattintva találsz további információkat!
Barion
Általános információk
A Barion egy olyan elektronikus fizetéseket lebonyolító szolgáltatás, aminek segítségével kényelmesen és biztonságosan tudsz bankkártyával, vagy előre feltöltött egyenleggel fizetni online áruházakban és mobil alkalmazásokban.
A Barion fiókodhoz kapcsolódó szerződést neked kell megkötnöd közvetlenül a szolgáltatóval.
Beállítási segédletünkkel segítséget nyújtunk ahhoz, hogy miként tudod kihasználni a Billingo számlázási alkalmazás előnyeit ennek a bővítménynek a segítségével.
Fizetési mód beállítása
A Barion fizetési mód választása esetén a felhasználóknak lehetősége van bankkártyával és Barion fiókkal fizetni egyaránt.
Az alapbeállításokon felül itt megadható, hogy milyen állapotba kerüljön a befizetett rendelés, a kártyás fizetés esetén a sikeres fizetést követően Teljesítve állapotot kap a rendelés.
Választható, hogy minden vásárló számára publikus lesz a fizetési mód, vagy csak a regisztrált felhasználók számára elérhető.
Fontos, hogy a Titkos azonosítót (POS Key) és a Barion felhasználó e-mail címet meg kell adni, mivel így kapcsolja össze a webáruházat és a Barion fiókunkat a rendszer. Az azonosítót a Barion fiókod elfogadóhelyek menüpontjában az adott elfogadóhely részletek gombjára kattintva éred el.
SimplePay
Általános információk
A Simple egy integrált alkalmazás, amely új megoldásokkal ötvözi a mobilfizetést, és számos szolgáltatást kínál egyetlen alkalmazáson belül. A fizetési felületen fizethetnek a vásárlóid bankkártyával és Simple fiókkal egyaránt.
Ahhoz, hogy a Simple Pay fizetés használható legyen, szerződést kell kötnöd közvetlenül a szolgáltatóval. Ehhez további információt ide kattintva találsz.
Fizetési mód beállítása
Az alapbeállításokon felül be kell állítanod az alábbiakat:
Automatikus kézbesítési megerősítés:
A beérkezett befizetéseket ebben az esetben manuálisan is meg kell erősítened.IPN e-mailek továbbítása a vásárlók felé:
Ezen beállítással engedélyezhetjük a Simple által küldött IPN e-mailek továbbítását a vásárlóink felé.IPN URL:
Az IPN URLt a simple.hu adminisztrációs oldalán a Fiók kezelő / Fiók beállítások menüpont alatt az IPN beállítások fülön az URL mezőbe kell bemásolni.Kereskedői azonosító (MERCHANT):
A simplepay adminisztrációs oldalán a Fiókkezelő / Technikai adatok menüpont alatt található.
Ez a kulcs azonosítja a fiókunkat.Hash kód (SECRET_KEY):
A simplepay adminisztrációs oldalán a Fiókkezelő / Technikai menüpont alatt található
Rendelés átadás tételenként:
Amennyiben nem szeretnéd tételenként átadni a rendelést, akkor a rendelés egy összegben Rendelés néven lesz feltüntetve a Simple rendszerében.
Rendelés állapota:
Ebbe a státuszba kerül a rendelés feladása után, de még a fizetés megkezdése előtt.
Függőben lévő rendelés állapota:
Ebbe a státuszba kerül a rendelés a sikeres bankkártyás fizetés után egészen addig, míg a Simple csalás szűrésén át nem kerül a rendelés (kb. 1 óra)
Befizetett rendelés állapota:
A Simple csalás szűrése által is leellenőrzött sikeres fizetés állapota. Ezen státusz esetén a vásárló biztosan kifizette az összeget.
Sorrend:
Megadhatod, hogy a fizetési mód a felsorolásban melyik helyen szerepeljen.
A Simple fiókhoz kapcsolódó beállításokat a ShopRenter felületén olvashatod el. Ezeket a beállításokat nem fejtettük ki jobban. Bővebben ide kattintva tájékozódhatsz.
Fizetés Simple pay fizetési móddal
Kosár felületén a felhasználó a SimplePay fizetési módot választja:
A rendelés összesítőn az Online fizetési feltételeket kötelezően el kell fogadnia a vásárlónak.
A webshop átirányítja a felhasználót a SimplePay fizetési felületére.
A fizetési felületen megadhatja a kártyaadatait, majd a fizetés gombra nyomva indítja a tranzakciót. (Példánkban tesztüzemmódban használtuk a rendszert, az éles felületen nem szerepel a “Sandbox rendszer” megjelölés)
A sikeres fizetést követően a felhasználó e-mailben kaphatja meg a számlát, attól függően mit állítottunk be a számla generálás állapotához.
A számla letöltése gombra kattintva a Billingo felületére navigáljuk, ahol már közvetlenül látszik a helyes Bankkártyás fizetési mód.
A számla letöltését követően a kiállított dokumentumon is látszik a megfelelő “Bankkártya” fizetési mód.
További beállítási segédletek a fizetési módokhoz
A további fizetési módokhoz a ShopRenter felületén találsz segédanyagokat és oktató videókat.
Ezeket az anyagokat ide kattintva érheted el.
Fizetési módok megjelenítése a kosár felületén
A fizetési módok beállítása nem elegendő ahhoz, hogy a felhasználók számára megfelelően megjelenjen a beállított vásárlási mód.
Az aktiváláshoz első lépésként menj a Beállítások menüpont, Bolt beállítások almenü Szállítási módok menüpontjára:
Válaszd ki azt a szállítási módot ahol szeretnéd beállítani a fizetési módokat és kattints a módosítás gombra:
Válaszd ki a fizetési módok fület a megjelenő adatlapon:
Ezt követően pipáld be azokat a fizetési módokat, amelyeket használni szeretnéd az adott szállítási módnál. Lehetőség van az összes fizetési mód kijelölésére is.
Utolsó lépésként, mentsd el a jobb felső sarokban található mentés gombbal a módosításokat és így már meg is jelenik a felhasználók számára az összes fizetési mód.
Kapcsolódó cikkek
- Általános információk a ShopRenterről
- Kezdeti lépések a ShopRenterben
- Számlázáshoz kapcsolódó beállítási lehetőségek ShopRenterben
- Billingo alkalmazás telepítése ShopRenterben
- Rendelés kezelés és számlázás a ShopRenterben
- Kuponkezelés és számlázás ShopRenterben
- Hűségpont rendszer és számlázás ShopRenterben
- Támogatás és hibabejelentés - ShopRenter
Kérdésed van?
Kérdésed van, információra van szükséged?
Lépj kapcsolatba velünk.
Hétfőtől péntekig (munkanapokon)
7:00-18:00 óráig
Telefon
Kérdésed van, információra van szükséged?
Kollégáink telefonon is segítenek.
Hétfőtől péntekig (munkanapokon)
10:00-15:00 óráig