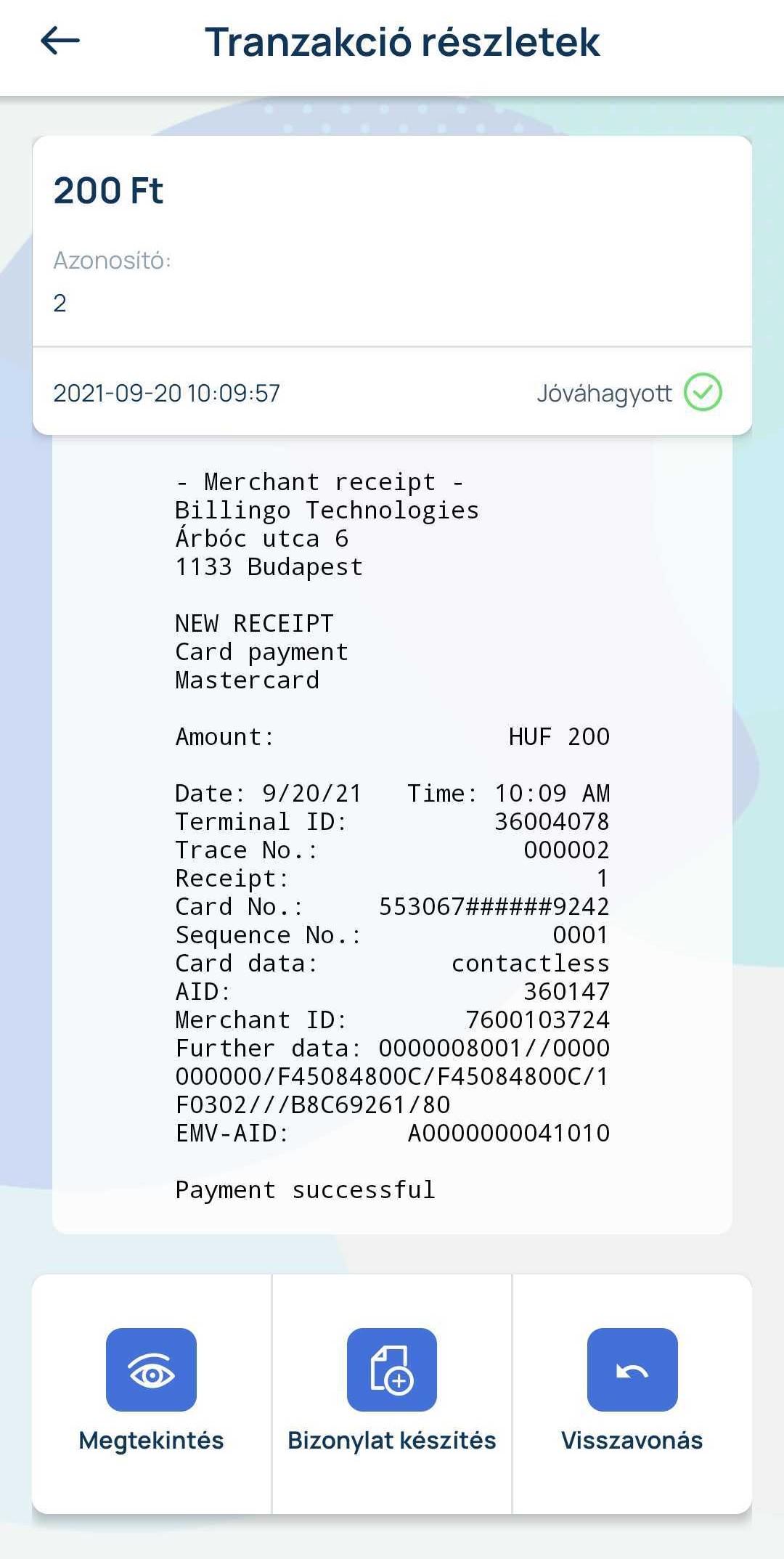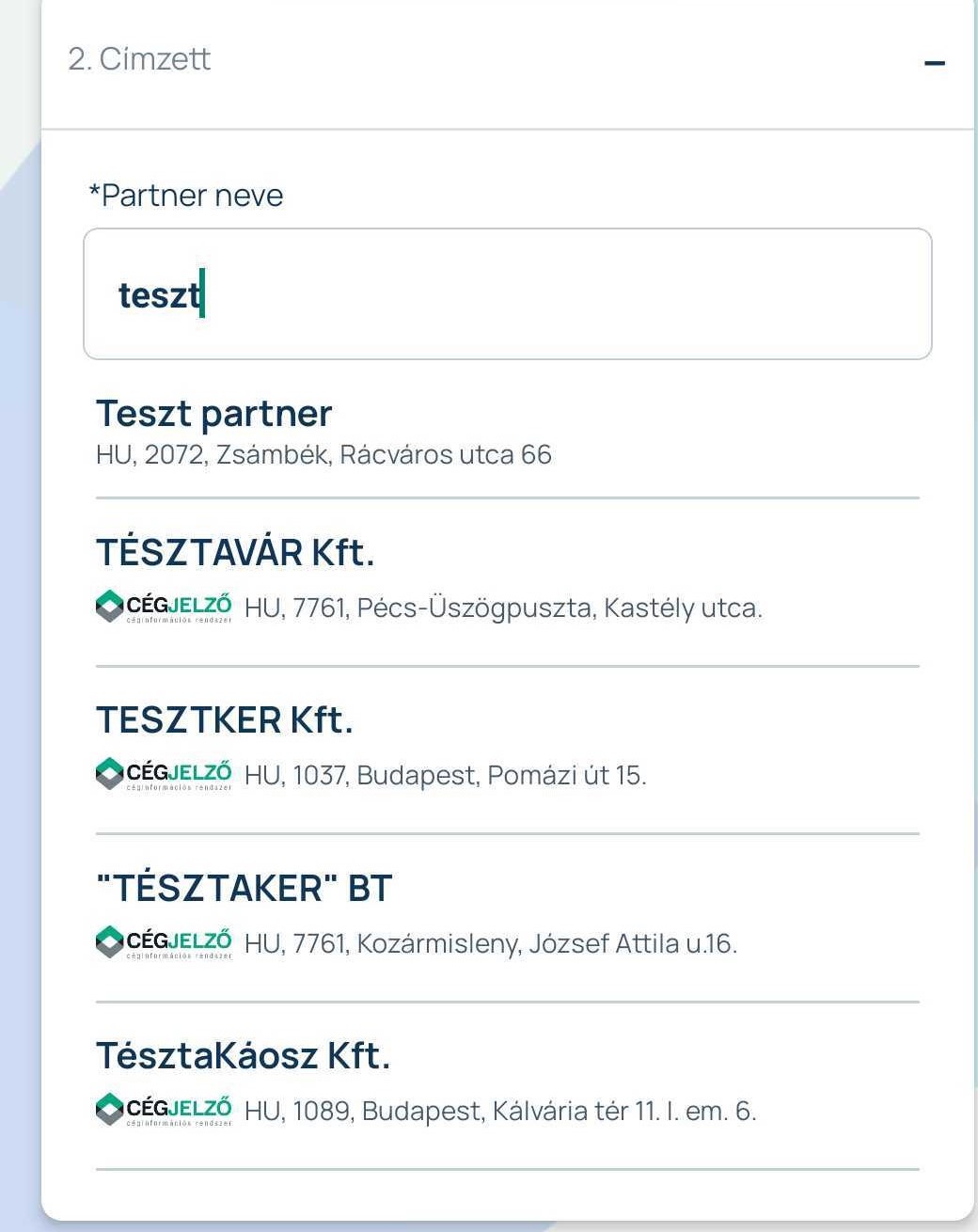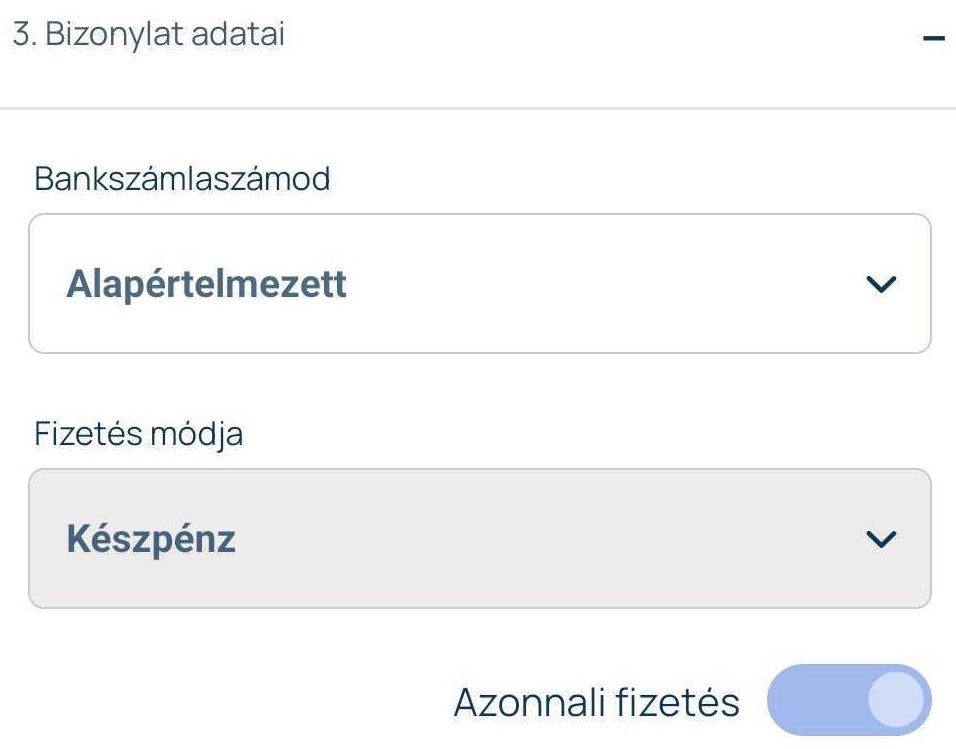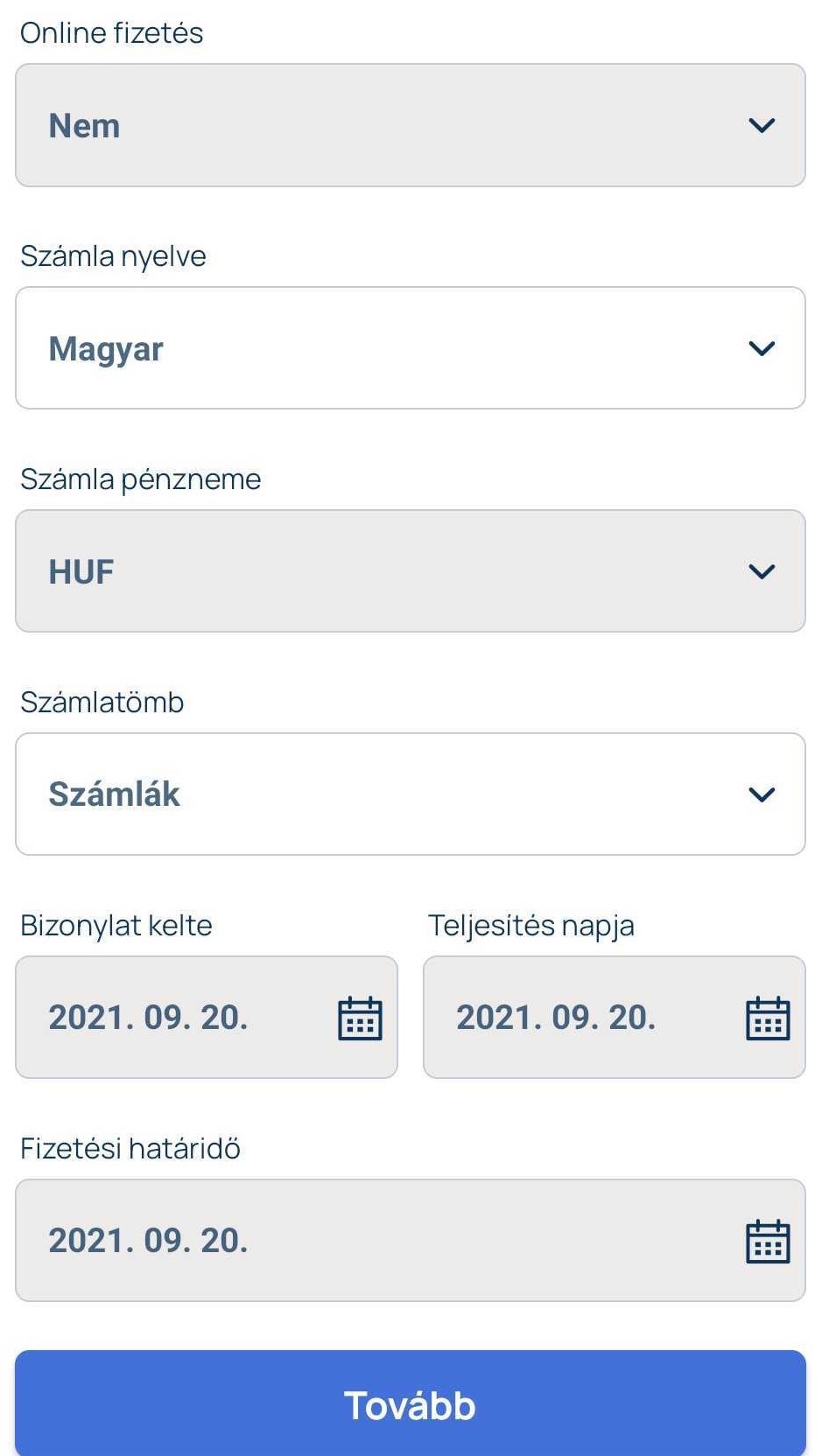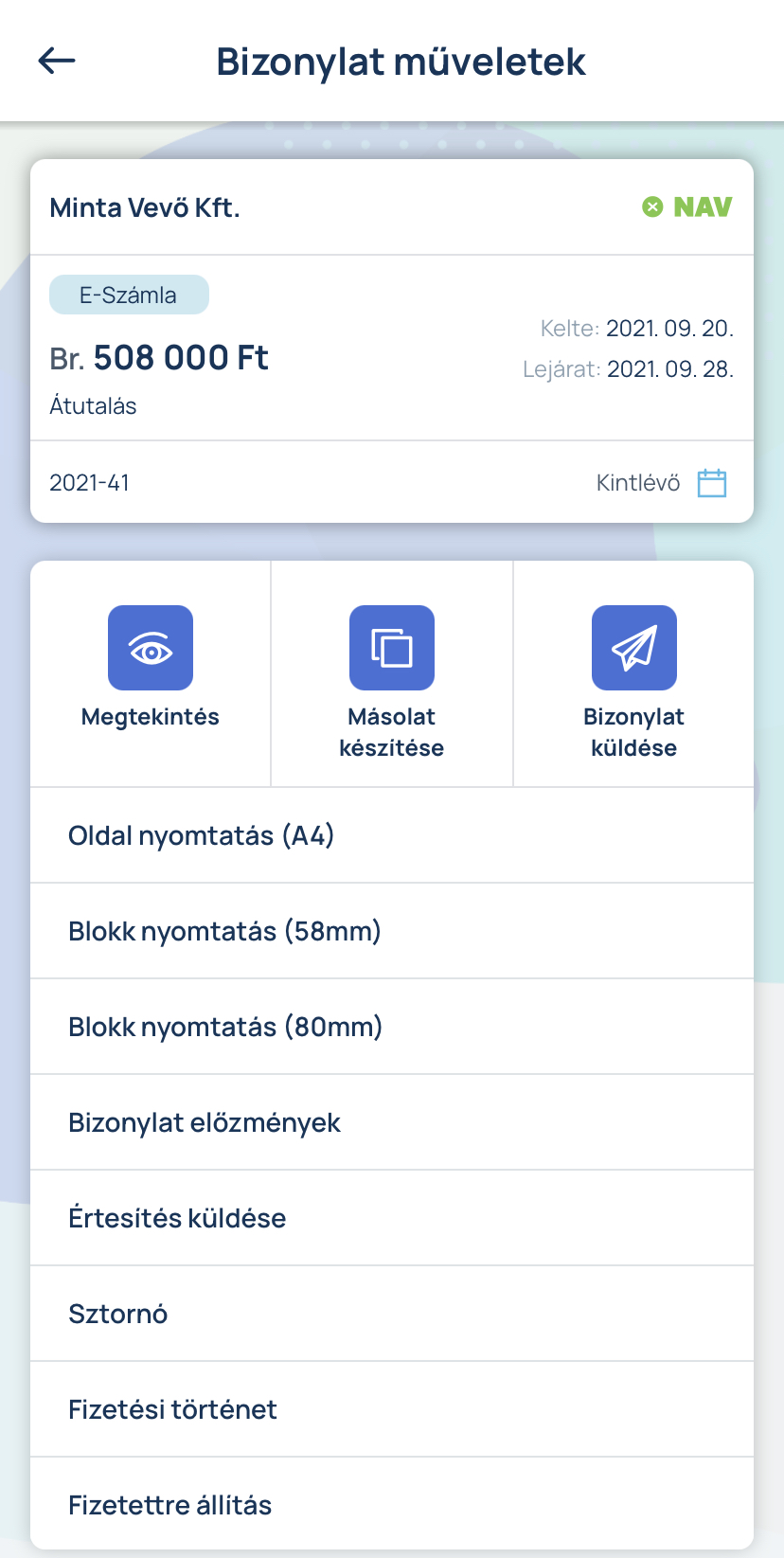SoftPOS igénylése
A Billingo applikáción belül a SoftPOS-t a Továbbiak menüpontban érheted el és igényelheted a szolgáltatást. Ehhez kattints a SoftPOS igénylése gombra és töltsd ki az adatlapot, hogy szolgáltatónk, a Global Payments az azonosítással kapcsolatban felvehesse veled a kapcsolatot.
Egy profil alatt több SoftPOS-t is igényelhetsz, azaz több eszközt is használhatsz.
A Beállítások gombra kattintva adhatod meg bizonylat beállításaidat.
Jó, ha tudod: A SoftPOS alkalmazás használatához egy min. Android 8.0 operációs rendszerrel működő, NFC-képes mobiltelefon vagy tablet, valamint internetkapcsolat szükséges. A mobil bankkártyás fizetési technológiát az iOS jelenleg nem támogatja.
SoftPOS igénylésekor az alábbi információkat kell megadnod:
Vállalkozás adatai
Vállalkozás neve
Ország
Irányítószám
Település
Cím
Adószáma (csoportos adószám)
Kapcsolattartó adatai
Kapcsolattartó neve
Kapcsolattartó e-mail címe
Kapcsolattartó telefonszáma
Tranzakciós adatok
Várható éves bankkártyaforgalom (HUF)
Egy tranzakció átlagos értéke (HUF)
Elsődleges ügyfélkör (magányszemély, vállalkozások)
Várható külföldi bankkártyás fizetés aránya (%)
Amennyiben kitöltöttél minden adatot megfelelően, kattints az Adatlap beküldése gombra.
A SoftPOS szolgáltatás igénybevételéhez szerződés aláírására van szükség a Global Payments-szel.
Miután létrejött a szerződés, az igénylés során megadott e-mail címre kapsz egy aktiváló e-mailt, amelyben szerepel a Terminal ID-d (TID) és a jelszód első fele. A jelszó második felét SMS-ben kapod meg. Így biztosítják, hogy minden szuperbiztonságos legyen.
Mobiltelefonodra telepítened kell a PhonePos app-ot, amely a fizetés és minden SoftPOS-sal kapcsolatos funkció lebonyolításáért felel a háttérben.
Az applikáció telepítése után meg kell adnod a Terminal ID-t (TID) az aktiváláshoz.
A képernyőn a PhonePos-nak 3 állapota lehet:
Zöld és sárga: Minden rendben
Narancssárga: Hiba, ebben az esetben nem fog menni a fizetés.
Amennyiben a Billingo rendben tudott kapcsolódni a PhonePos-hoz, a tranzakciós lista oldalt láthatod mobilAPP-od képernyőjén és minden egyes belépéskor a továbbiakban ez az oldal jelenik meg.
Ezután a Billingo Mobilapp a Billingo webes felületére irányít, ahol elő tudsz fizetni a SoftPOS szolgáltatásra. Itt egy listanézetből kiválaszthatod, hogy hány Terminal ID-t igényelsz. Maximum 5 db-ra van lehetőséged. Ezután az Előfizetés gombra kattintva aktiválódik a terminál.
Fizetési tranzakciók
Fizetési tranzakciót az Új Tranzakció gombra kattintva kezdeményezhetsz.
A vásárlás indításakor meg kell adnod az összeget. Jelenleg csak HUF-ban történő fizetésre van lehetőség. Ezután kattints a Vásárlás gombra.
A fizetéshez a telefon hátoldalához kell érinteni a bankkártyát.
A képernyőn láthatod, amikor a kártya beolvasása sikeresen megtörtént, ekkor eltávolíthatod a kártyát.
Sikeres fizetés esetén a Megtörtént a fizetés információ tűnik fel.
Ezt követően a tranzakció részleteit láthatod.
A Tranzakció bizonylatot megtekintheted és PDF-ben elmentheted, amit aztán nyomtathatsz vagy kiküldhetsz e-mailben.
FONTOS: A Tranzakció bizonylat még csak a kártyás tranzakciót azonosítja, hagyományos vagy e-számlát ezután tudsz majd készíteni, erről ne feledkezz meg!
A Bizonylat készítése gombra kattintva állíthatsz ki számlát vagy e-számlát, illetve nyugtát és e-nyugtát.
Tranzakciót vissza is tudsz vonni, de minden esetben csak a legutolsót. Visszavonáskor a vásárlónak is jelen kell lennie, ugyanis ismét érintenie kell a bankkártyáját, mint a fizetési folyamat során.
Bizonylat kiállítása
A Bizonylat kiállításánál tudod kiválasztani, hogy a tranzakcióról milyen bizonylattípust szeretnél kiállítani.
Készíthetsz:
számlát
e-számlát
nyugtát
e-nyugtát
Ezután nyomd meg a Tovább gombot.
Majd töltsd ki a bizonylat adatait:
Az ismert adatokat a Billingo automatikusan betölti és ezeket nem tudod változtatni, ilyen a:
fizetési mód (bankkártyás fizetés)
pénznem (HUF)
teljesítés időpontja (amikor a fizetés történt)
fizetési határidő (nincs)
A kapcsolódó bizonylat kiállításánál fontos, hogy a bizonylat végösszegének meg kell egyeznie a tranzakció végösszegével. Amennyiben a két összeg eltér, a Billingo felhívja erre a figyelmedet. A Vissza gombra kattintva tudod módosítani a tételt.
Sikeres módosítás után - amennyiben megegyeznek az összegek - tudod létrehozni a bizonylatot.
Számlák esetén a NAV adatszolgáltatás automatikusan megtörténik, amennyiben a Billingo fiók összekapcsolásra került a NAV Online Számla rendszerével. Az adatszolgáltatás kikapcsolható, de ebben az esetben a Billingo figyelmeztet, hogy a számlák jelentésének elmulasztása bírságot vonhat maga után.
Minden esetben ellenőrizd kiállított számlád NAV státuszát, ugyanis a piros x NAV ikon esetén a Billingo nem tudta beküldeni a számlát az adóhatóság rendszerébe hiányos vagy hibás adatok miatt. Ebben az esetben valószínűleg sztornóznod kell a számlát.
Bizonylatműveletek
A kiállított bizonylatot megtekintheted, készíthetsz róla másolatot vagy elküldheted.
Ezen kívül az alábbi műveleteket végezheted el:
Oldal nyomtatás (A4)
Blokknyomtatás (58 mm és 80 mm)
Bizonylat előzmények
Értesítés küldése
Sztornó
Fizetési történet
Fizetettre állítás
Tranzakciólista
A Tranzakciók menüpont listázza az összes vásárlást. Adott tranzakcióra kattintva megnézheted annak részletes adatait.