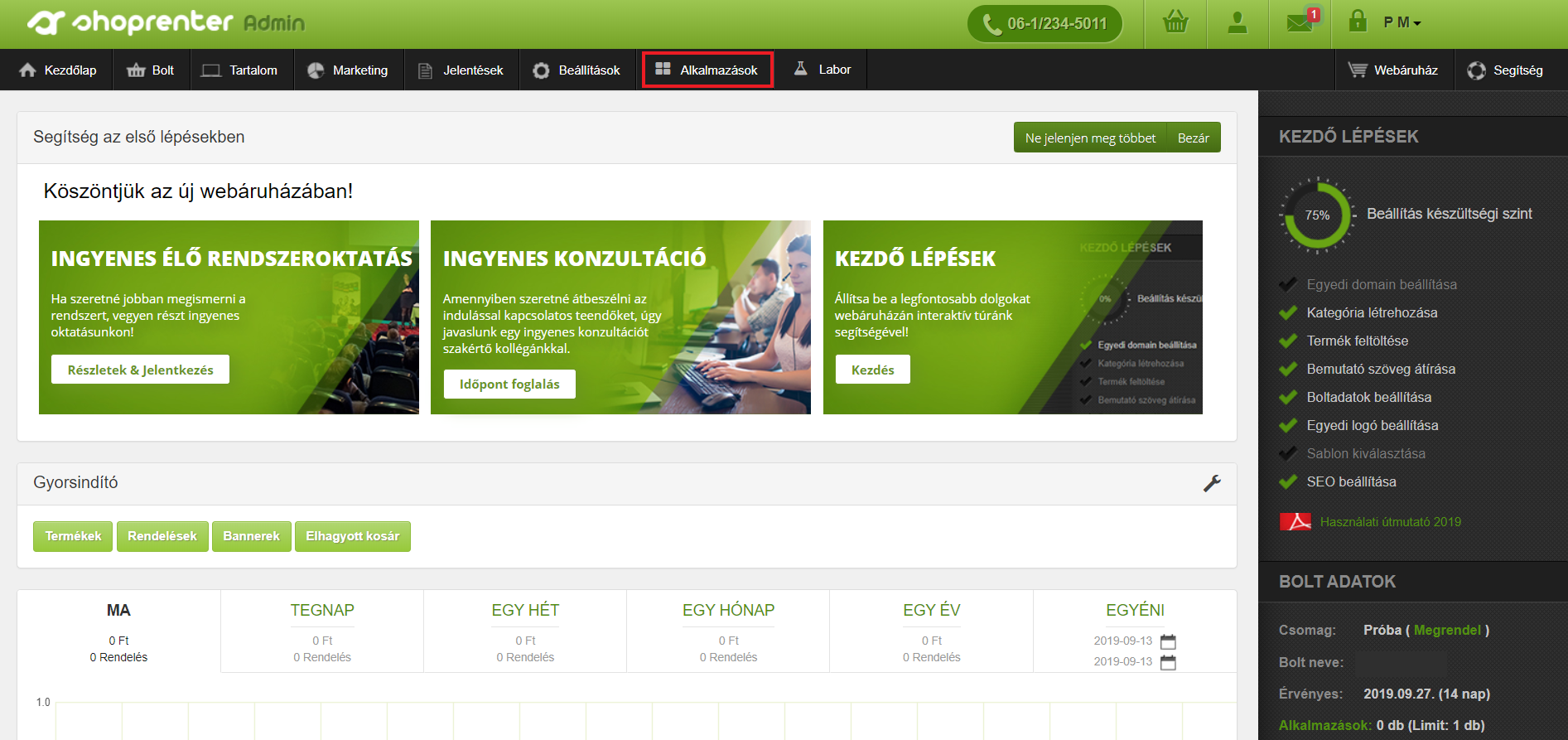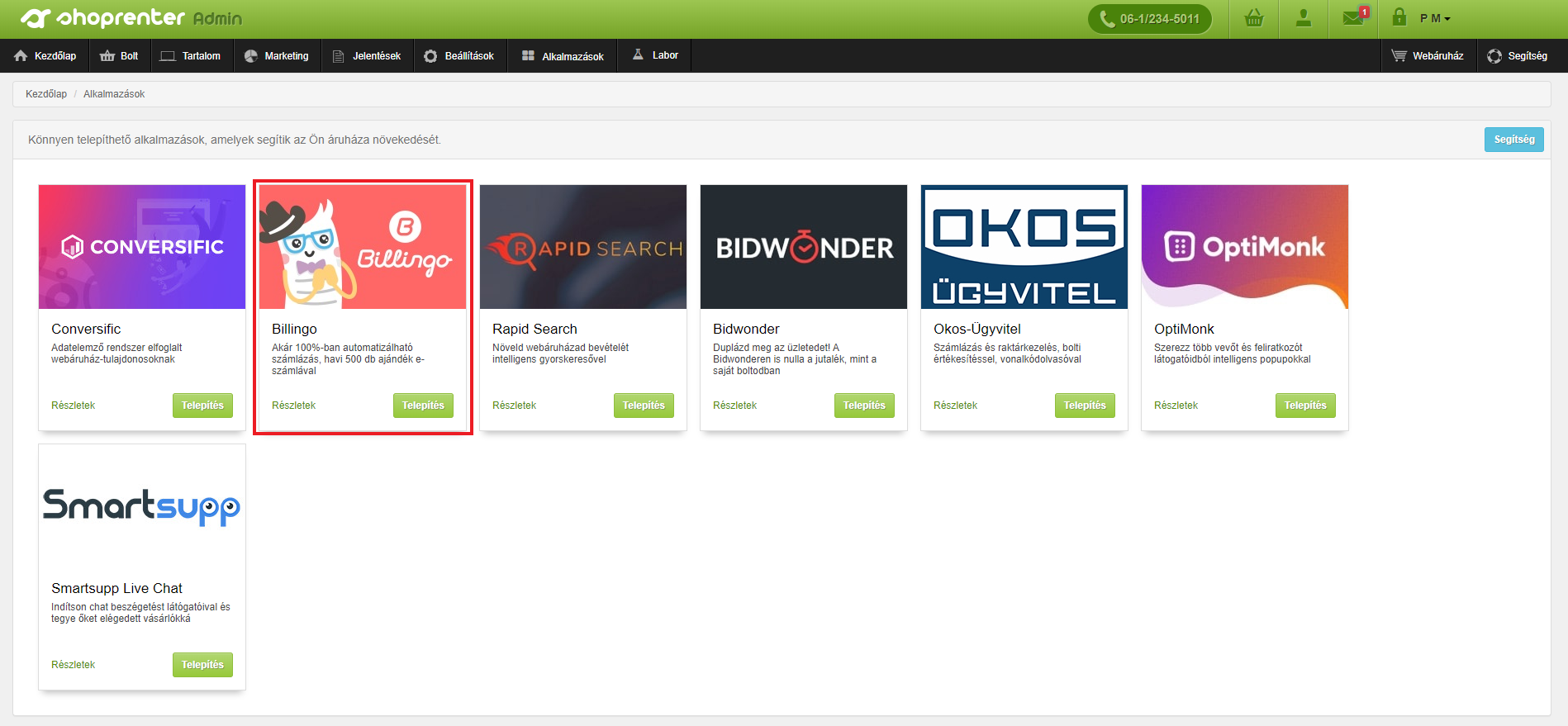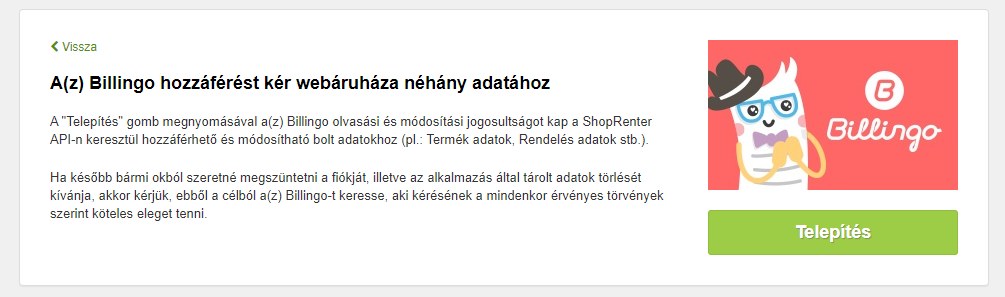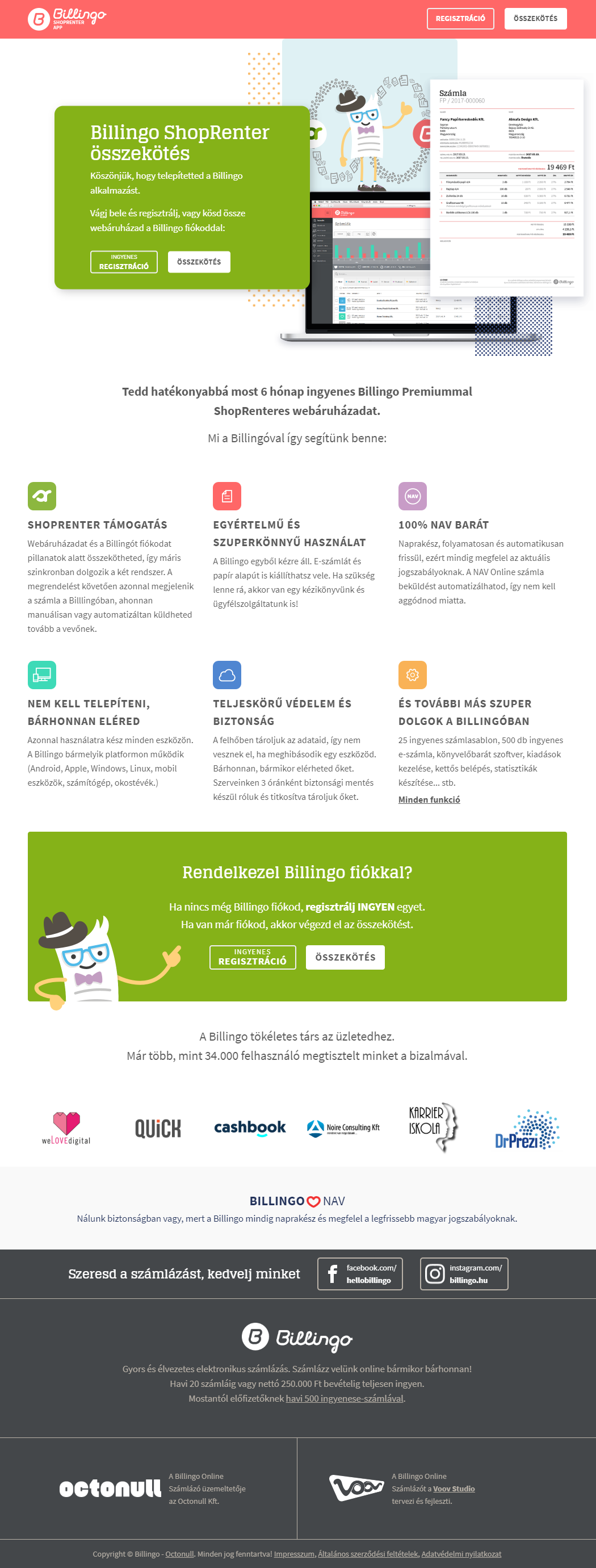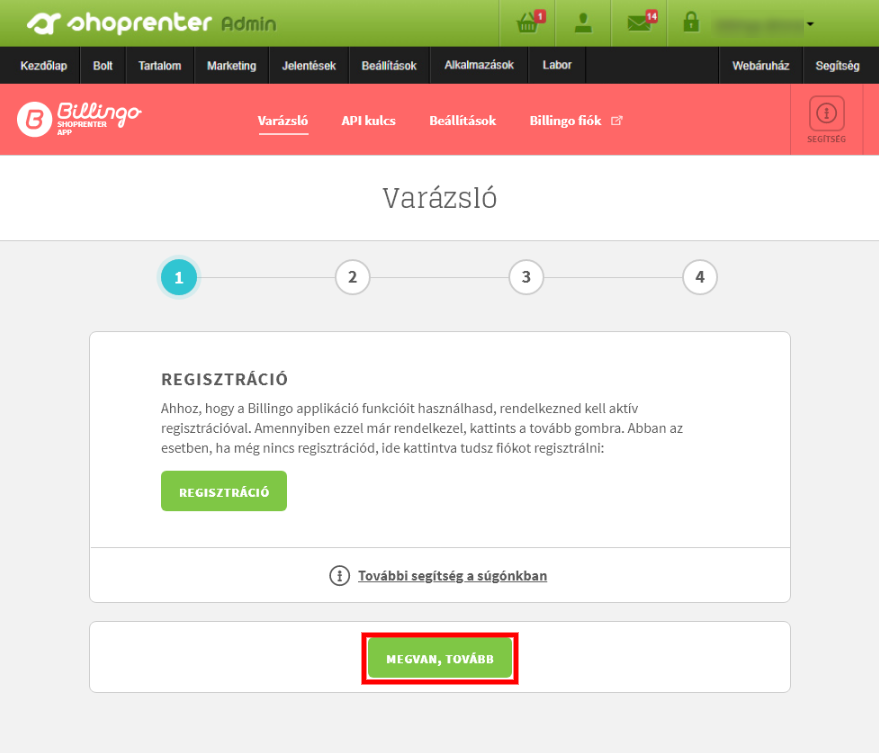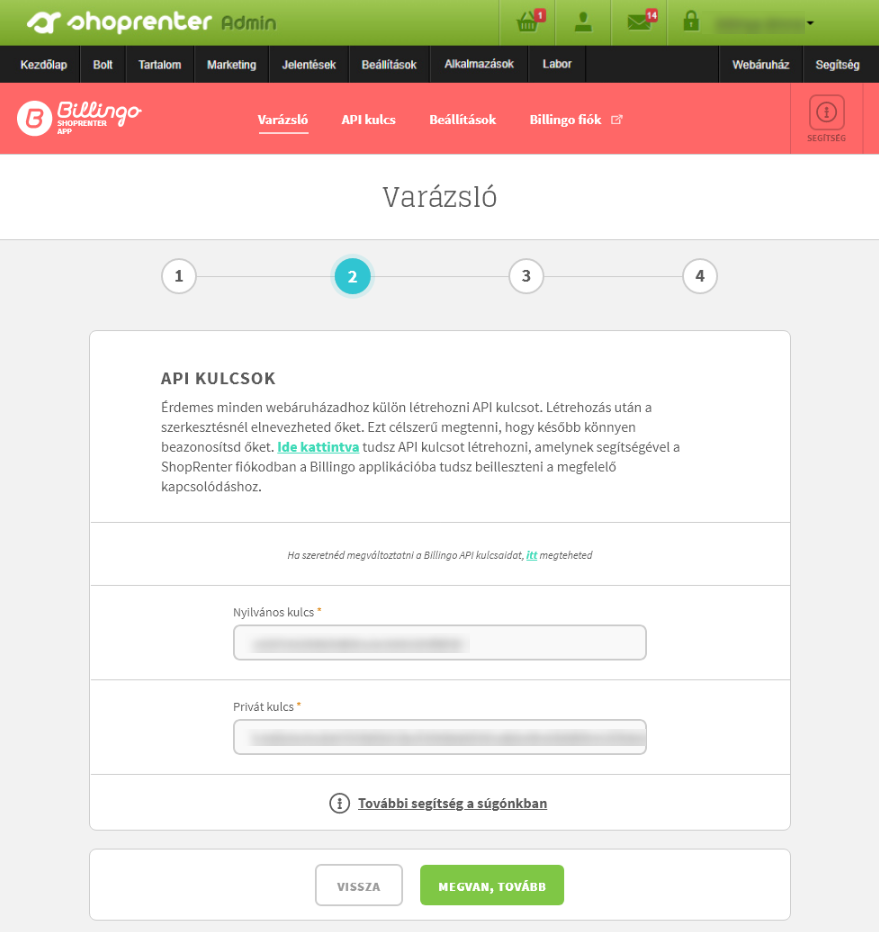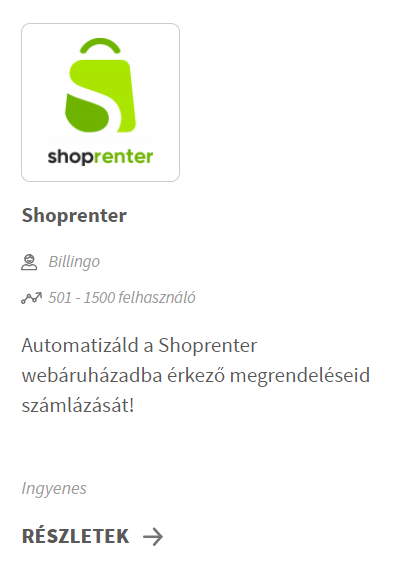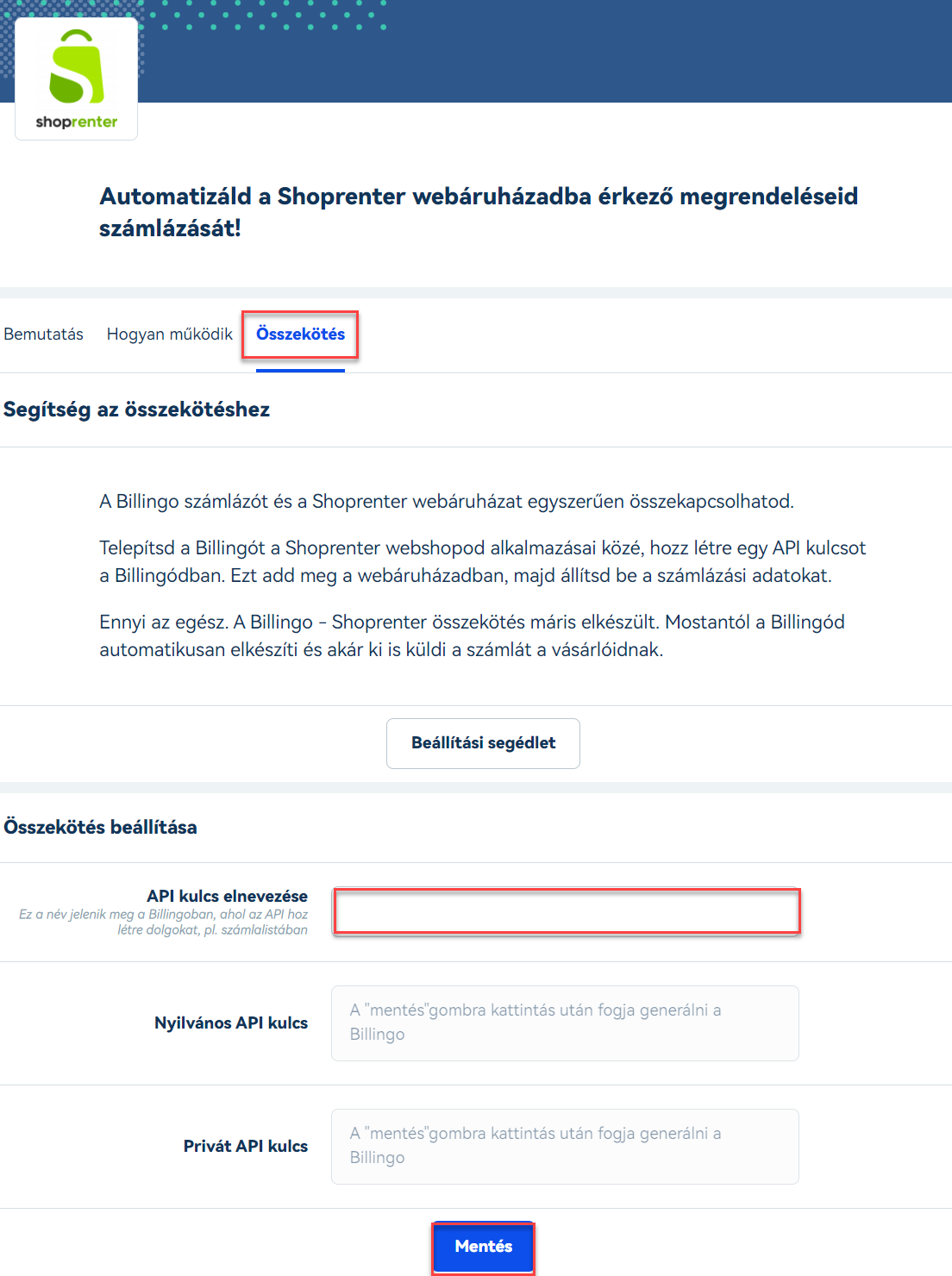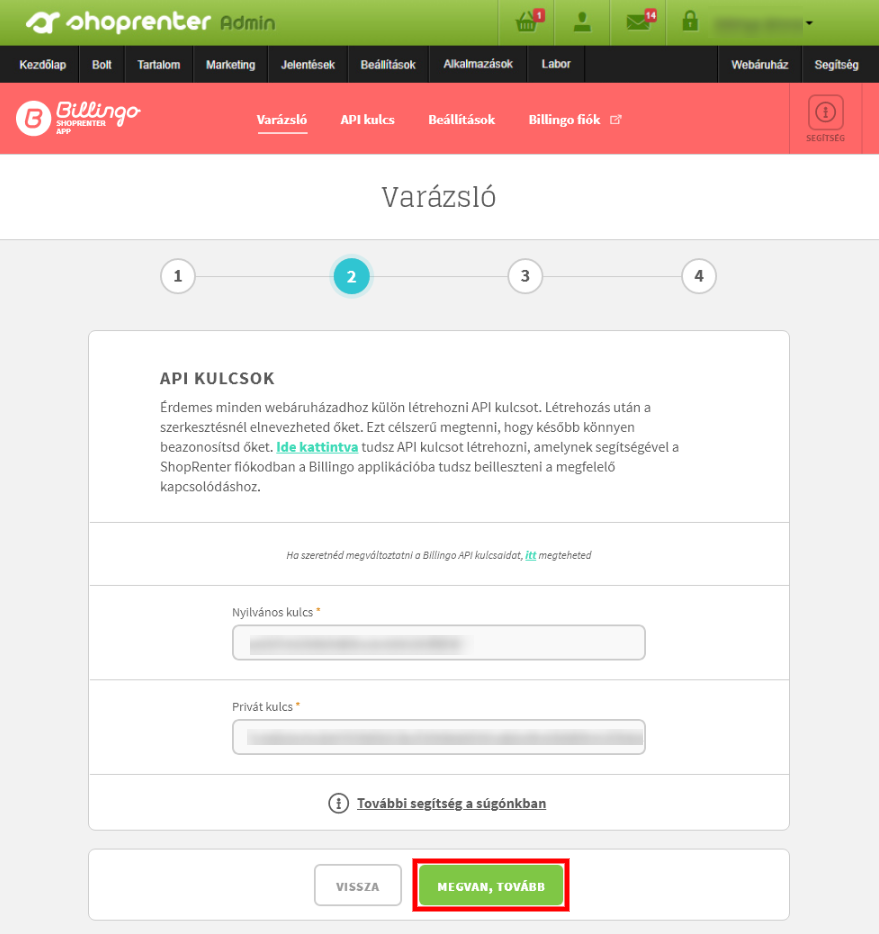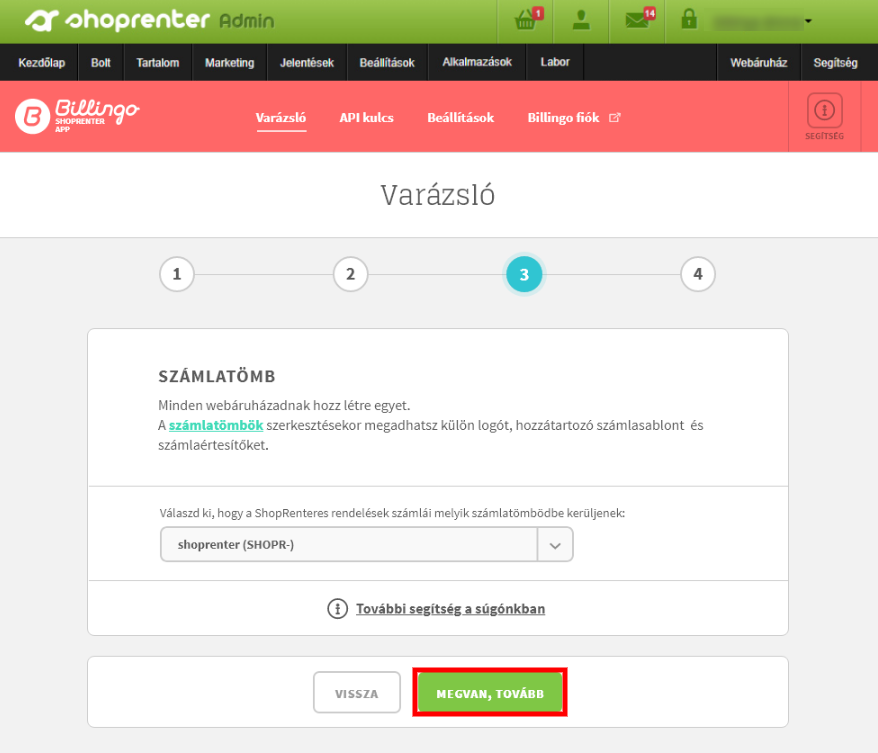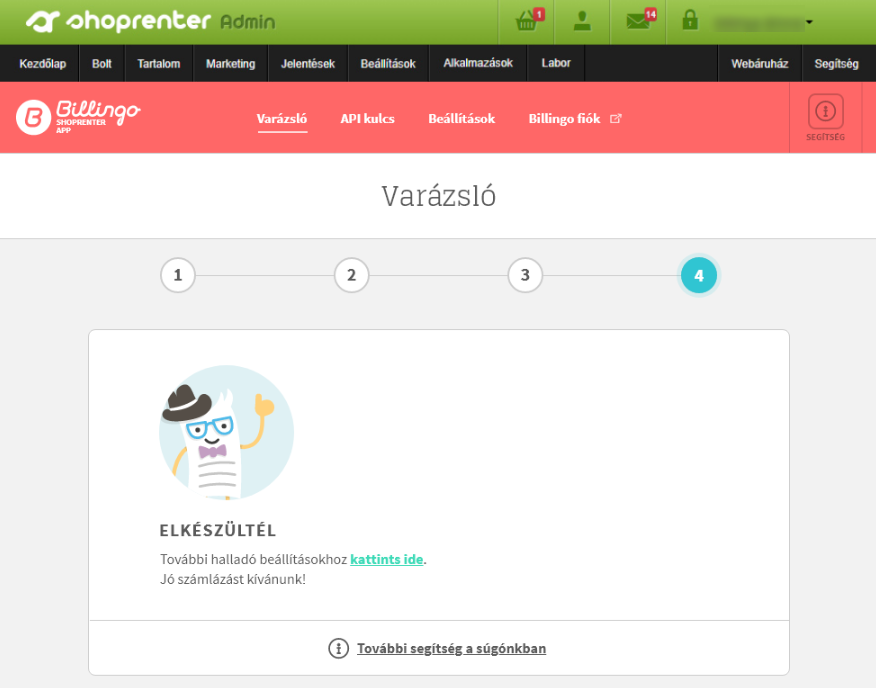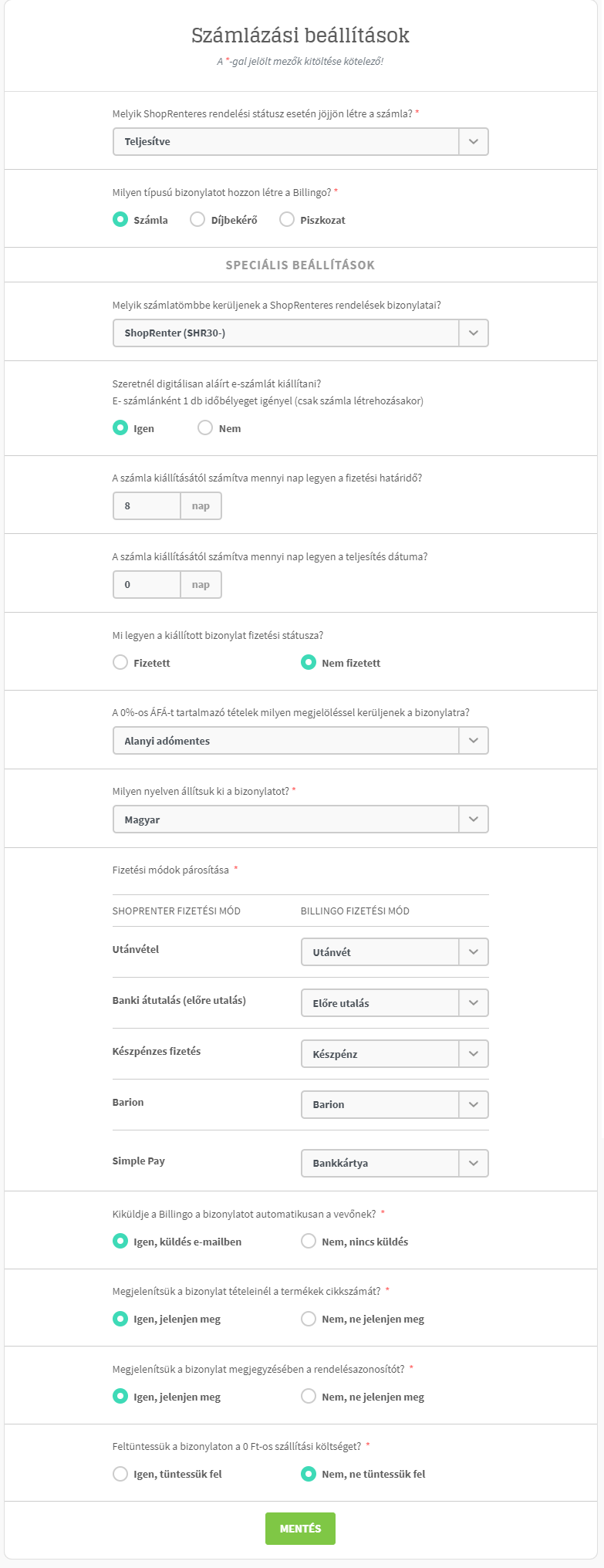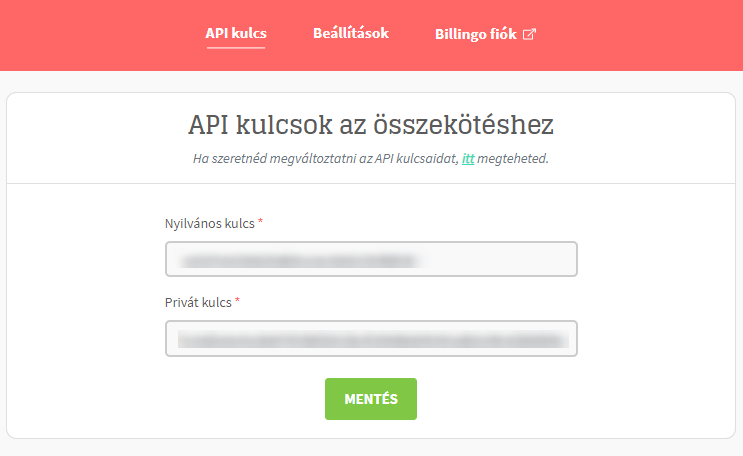Ahhoz, hogy megfelelően ki tudd használni a ShopRenter webáruház előnyeit, lehetőséget biztosítunk neked arra, hogy automatizáld számlázási folyamataid. Erre pedig a Billingo alkalmazás lesz segítségedre.
Így a későbbiekben nem kell külön számlát kiállítanod az eladásokról, ezt a Billingo összekötés elvégzi helyetted.
Ehhez csak pár beállításra lesz szükséged.
FONTOS INFÓ: A funkciót Basic, Standard és Pro csomagban ingyenesen, korlátlanul használhatod. API-n keresztül történő számlageneráláshoz válassz kiegészítő csomagjaink közül: https://www.billingo.hu/arak/api-tomeges
Az előfizetési csomagok előnyeiről az alábbi linkre kattintva olvashatsz további információkat:
https://www.billingo.hu/arak
API előfizetés nélkül a számlák nem fognak létrejönni sem a ShopRenter, sem a Billingo rendszerében!
Ez alól a Teszt üzemmód sem kivétel, így ha esetlegesen nem jön létre számla, akkor ez is lehet hibaforrás.
Billingo alkalmazás telepítése
Első lépésként, a kezdőképernyőn a menüsorból kattints az “Alkalmazások” almenüre.
Ezt követően keresd meg a listában a Billingo alkalmazást, majd kattints a telepítés gombra.
Ezt követően a megjelenő tájékoztató ablakban is kattints a “Telepítés” gombra.
Amennyiben rendelkezel már Billingo fiókkal, a megjelenő oldalon kattints az “Összekötés” gombra és folytasd a beállítások megadását.
Abban az esetben, ha nincs még Billingo fiókod, kattints a “Regisztráció” gombra, végezd el a regisztrációs folyamatot és térj vissza a bejelentkezésre.
Telepítési varázsló
Az “Összekötés” gombra kattintva elindul a telepítési varázsló, amelynek segítségével az alkalmazás használatához szükséges alapadatokat tudod megadni. Az első lépésben az alkalmazás emlékeztet, hogy ha nem rendelkezel még Billingo fiókkal, regisztrálnod kell egyet mindenképp és azt meg is kell erősítened.
Természetesen, ha már ezzel korábban elkészültél, kattints a “Megvan, tovább” gombra.
API kulcsok megadása
Második lépésként meg kell adnod a Billingo fiókod és a ShopRenter webáruházad összekapcsolásához a Billingo fiókodban létrehozott API kulcsokat. Ezek a kulcsok felelnek azért, hogy a két rendszer között biztonságos és titkos kapcsolaton keresztül mozoghassanak a számla kiállításhoz szükséges adataid.
Az API kulcsokat a Billingo Összekötések menüpontjában a Shoprenter adatlapján tudsz létrehozni.
Az API kulcs generálásához kattints az adatlapon az Összekötés fülre.
A megjelenő adatlapon add meg a kulcsod nevét. Olyan elnevezést válassz, amivel később is tudod azonosítani, amennyiben több összekötéshez is készítettél kulcsot. A Mentés gombra kattintva Billingód legenerálja az API kulcsokat.
Ezt követően a listában a nyilvános kulcsot látod, a titkos kulcsot a pajzs ikonra kattintva tekintheted meg.
Amint elkészült a kulcsod, illeszd be a ShopRenter telepítési varázsló felületén a megfelelő helyre, majd kattints a “Megvan, tovább” gombra:
Számlatömb kiválasztás
A harmadik lépésben válaszd ki azt a számlatömböt, amelyet a ShopRenter webáruházadból kiállított számlákhoz szeretnél használni.
A kiválasztást követően kattints a “Megvan, tovább gombra”.
Haladó beállítások elérhetősége
Ezzel el is készültél a telepítési varázsló beállításaival. Természetesen biztosítunk neked arra lehetőséget, hogy különböző speciális beállításokat is megadhass a számlázással kapcsolatosan. A felület eléréséhez kattints az elkészültél felirat alatti “kattints ide” gombra.
Haladó beállítások
Amint sikeresen összekapcsolta a rendszer a két fiókot, a haladó beállításoknál megadhatod a számodra megfelelő számlázási beállításokat:
Melyik ShopRenteres rendelési státusz esetén jöjjön létre a számla?:
Ennek a választómezőnek a segítségével adhatod meg, hogy milyen rendelési állapotban jöjjön létre a számla automatikusan.
Milyen típusú bizonylatot hozzon létre a Billingo?:
Kiválaszthatod, hogy az automatikusan kiállított számla milyen típusú legyen.
Itt az alábbi három lehetőség közül tudsz választani:
Piszkozat
Díjbekérő
Rendes számla
Melyik számlatömbbe kerüljenek a ShopRenteres rendelések bizonylatai?:
Lehetőséged van módosítani, hogy a ShopRenterből kiállított számláid melyik számlatömbödben legyenek létrehozva. Abban az esetben, ha nem használsz külön számlatömböt, ezt az értéket hagyhatod az alapbeállításon is.
Szeretnél digitálisan aláírt e-számlát kiállítani?:
Lehetőséged van eldönteni, hogy a kiállított számláid E-számlaként vagy hagyományos számlaként jöjjenek létre. Az E-számlák digitális időbélyeggel kerülnek létrehozásra.
A rendelés dátumától számítva mennyi nap legyen a fizetési határidő?:
Az itt beállított fizetési határidő fog szerepelni a kiállított számlán. A határidő a rendelés napjától számítottan kerül a számlára.
A rendelés dátumától számítva mennyi nap legyen a teljesítés dátuma?:
Ezzel az értékkel adhatod meg, hogy milyen teljesítési dátum kerüljön a kiállított számlára.
Mi legyen a kiállított bizonylat fizetési státusza?:
Kiválaszthatod, hogy az automatikusan elkészülő számlára milyen fizetési állapot kerüljön feltüntetésre. Ezáltal dönthetsz úgy, hogy a kiállított számlák fizetettként vagy nem fizetettként jöjjenek létre.
A 0%-os ÁFA-t tartalmazó tételek milyen megjelöléssel kerüljenek a bizonylatra?:
Ezzel a beállítási opcióval adhatod meg, hogy a 0%-os ÁFA-t tartalmazó tételek milyen megjelöléssel kerüljenek rá a kiállított számlára.
ÁFA felülíráshoz tartozó jogcím:
Ezzel az opcióval a bizonyos ÁFA kulcsokhoz kapcsolódó jogcímet tudod kiválasztani. 2021.04.01.-től a NAV felé az adókulcsokhoz kapcsolódó jogcímeket is meg kell adni bizonyos esetekben (2021.01.01- 2021.03.31-ig türelmi, szankciómentes időszak.). Az olyan kulcsok esetén, ahol csak egy jogcím opció van, nem jelenítjük meg a választási listát, mivel ezt automatikusan párosítjuk az adókulcshoz. A jogcím nem jelenik meg a kiállított számlán, a NAV Online Számla felé viszont a beküldés során megjelenítjük a jelenlegi jogszabályoknak megfelelően. Amennyiben nem választasz egy áfakulcsnál jogcímet, úgy több opció esetén egy általunk meghatározott alapértékkel kerül beküldésre a NAV Online Számla rendszerébe.
További információkat a jogcím kiválasztással kapcsolatosan az alábbi blogposztunkban találsz:
https://www.billingo.hu/blog/olvas/hamarosan-atall-a-billingo-a-nav-30-verziora-fontos-informaciok
Milyen nyelven állítsuk ki a bizonylatot?:
Itt adhatod meg, hogy a rendszer a számlát milyen nyelven állítsa ki automatikusan.
Fizetési módok párosítása:
A fizetési módok blokkban a korábban rögzített ShopRenter fizetési módjaid kell összepárosítanod a Billingobeli megfelelőjével.
Tehát a baloldalon szereplő fizetési mód esetén, a jobboldalon kiválasztott érték fog megjelenni a kiállított számlán.
Kiküldje a Billingo a bizonylatot automatikusan a vevőnek?:
Eldöntheted, hogy a kiállított számlát, a rendszer automatikusan elküldje e a felhasználónak e-mailben vagy sem.
Megjelenítsük a bizonylat tételeinél a termékek cikkszámát?:
Ezzel a beállítással választhatod ki, hogy a kiállított számlákon megjelenítésre kerüljön e a termékek cikkszáma tételenként.
Megjelenítsük a bizonylat megjegyzésében a rendelésazonosítót?:
Amennyiben szeretnéd, ha a kiállított számládon megjelenjen az adott rendelés azonosítója, ennek az opciónak a bekapcsolásával hagyhatod jóvá.
Feltüntessük a bizonylaton a 0 Ft-os szállítási költséget?:
Abban az esetben, ha a kiállított számláidon szeretnéd megjeleníteni a 0 Ft-os szállítási költséget, ezzel az opcióval megteheted. Előfordulhat, hogy a szállítási díjat nem szeretnéd feltüntetni a számlán, ebben az esetben hagyd kikapcsolva az opciót.
Billingo API
A Billingo API lapfülön a korábban megadott API kulcsokat látod.
Amennyiben szeretnél kulcsot módosítani, az új kulcsok beillesztését követően a változtatások véglegesítéséhez kattints a “Mentés” gombra.
A telepítés és az összekötés ezzel el is készült. Az alkalmazás manuális frissítése nem szükséges.
Az esetleges módosítások azonnal elérhetővé válnak a felhasználói felületen, ha kollégáink frissítést végeznek.
Kapcsolódó cikkek
- Általános információk a ShopRenterről
- Fizetési módok beállítása ShopRenterben
- Számlázáshoz kapcsolódó beállítási lehetőségek ShopRenterben
- Rendelés kezelés és számlázás a ShopRenterben
- Kuponkezelés és számlázás ShopRenterben
- Hűségpont rendszer és számlázás ShopRenterben
- Támogatás és hibabejelentés - ShopRenter
- Tartós adathordozók jelölése a Shoprenter rendszerében