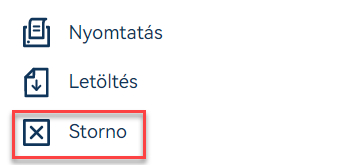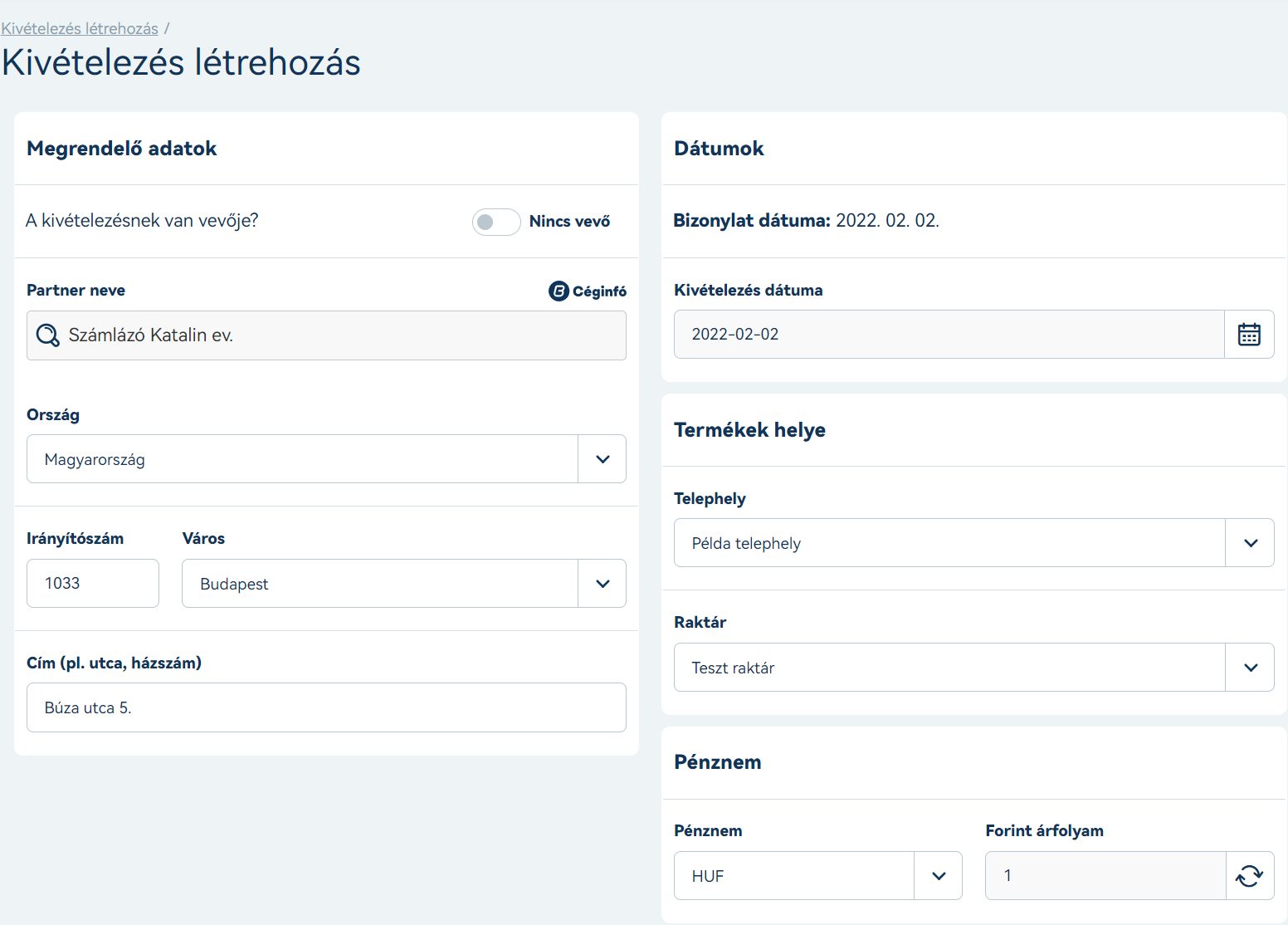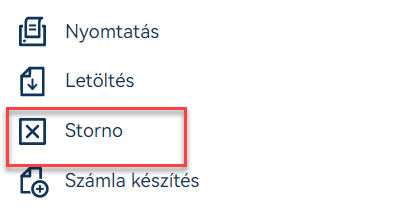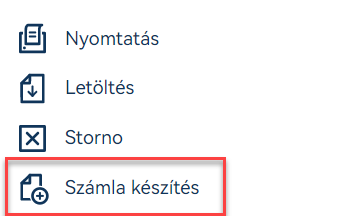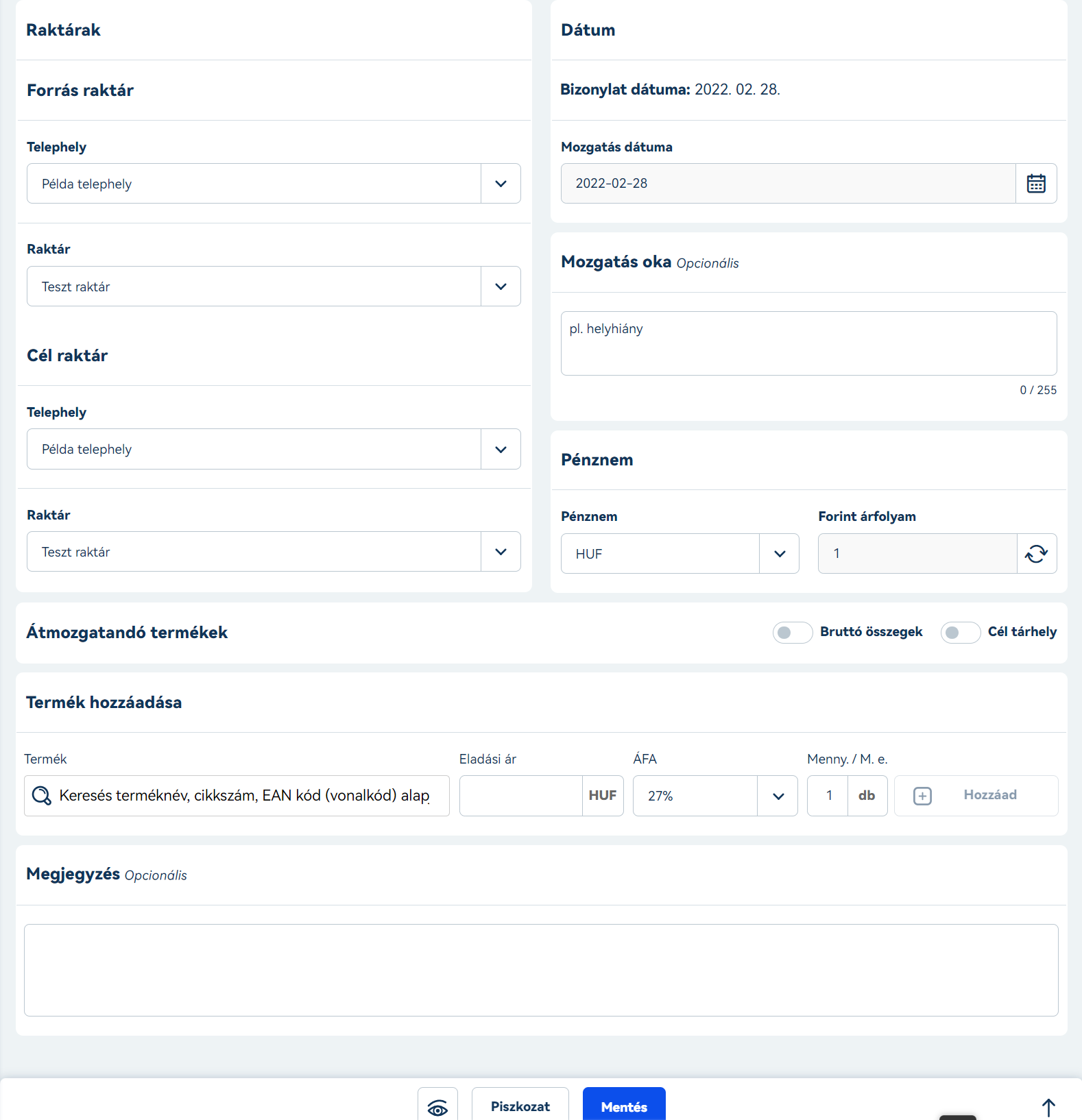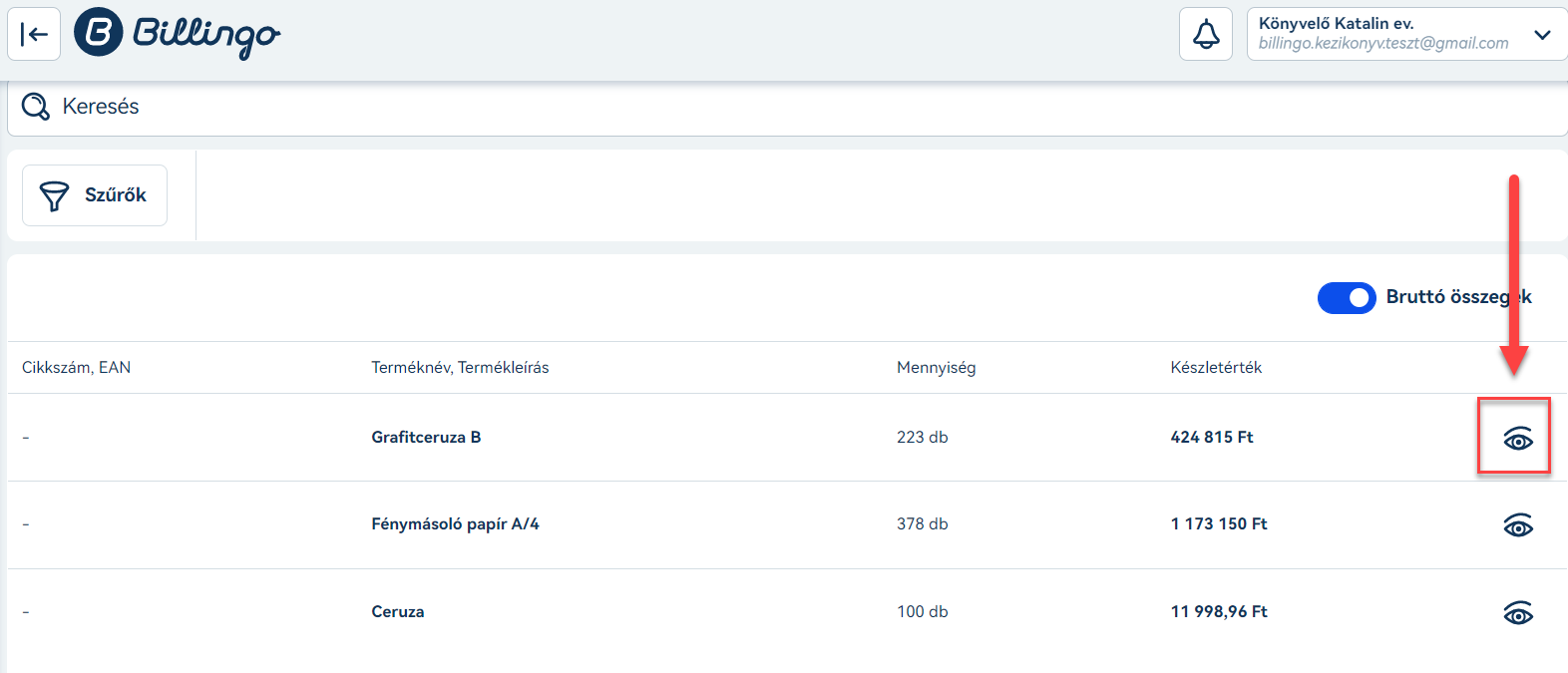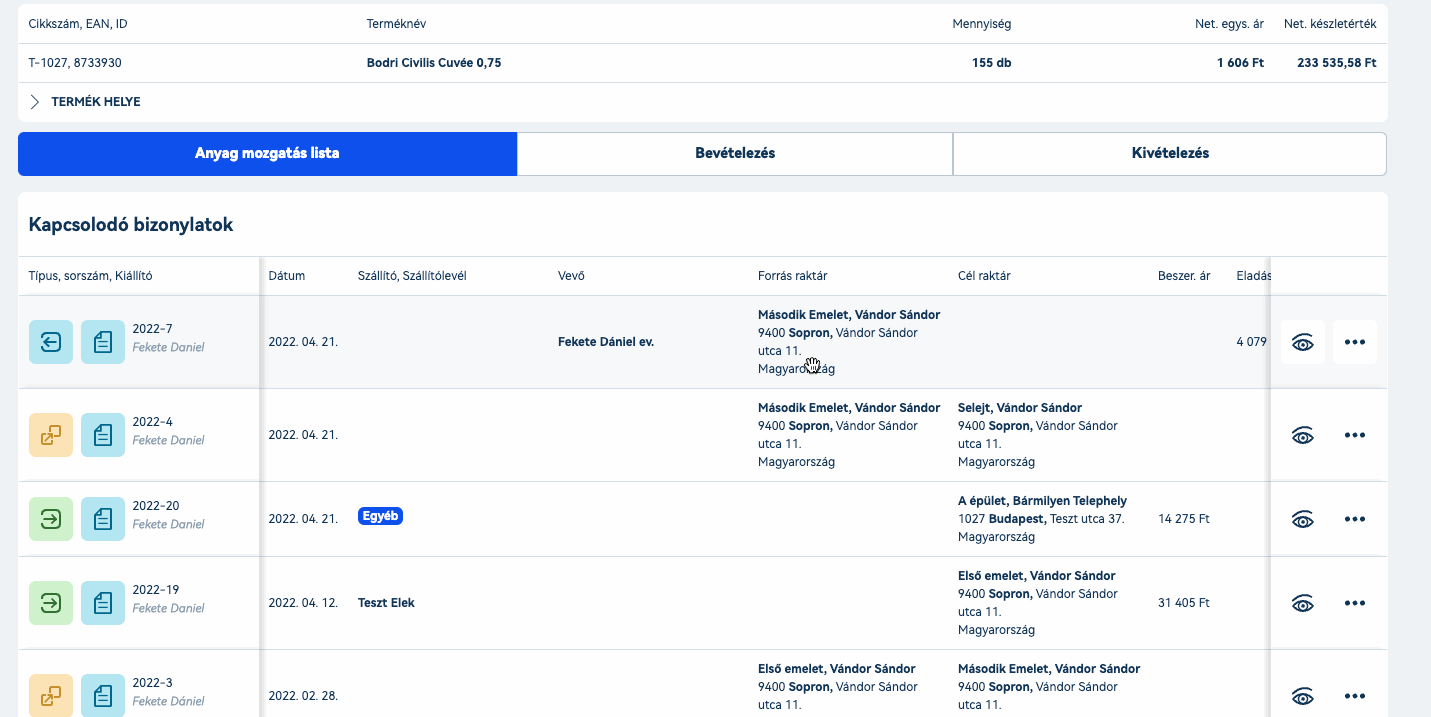A Billingo Készletkezelőjével online bármikor, bárhonnan naprakészen követheted raktárkészleted alakulását. Egyszerűen és gyorsan bevételezheted és kivételezheted termékeidet, könnyedén készíthetsz leltárt, egy felületen láthatod telephelyeidet és raktáraidat.
Termékek felvitele
A termékek feltöltéséről itt olvashatsz részletesen >>
Termékeidet abban az esetben tudod a Készletkezelőben hozzáadni a készlethez, ha a termék adatlapon bekapcsolod a Készletezett termék gombot.
Telephelyek, raktárak
A Telephelyek, raktárak menüpontban tudod felvinni telephelyeidet és raktáraidat, valamint itt tekintheted meg ezek listáját.
Új telephely létrehozása
Telephely rögzítéséhez kattints az Új telephely gombra.
Az alábbi adatokat kell megadnod:
Telephely - Írd be a telephely nevét.
Ország - Válaszd ki az országot.
Irányítószám - Vidd fel az irányítószámot.
Város - Kiválaszthatod a legördülő menü segítségével a várost, illetve ha előzetesen megadtad az irányítószámot, Billingód automatikusan kitölti a várost.
Cím - Add meg a telephely címét (pl. Kossuth u. 8.)
Raktár
Raktárat a telephely létrehozását követően tudsz hozzáadni.
Készletérték számítása
Itt automatikusan a FIFO-t láthatod bejelölve.
JÓ, HA TUDOD: A FIFO jelentése, „first in, first out”, azaz „első be, első ki”.
Ez a gyakorlatban azt jelenti, hogy az elsőként beraktározott áru kerül kivételre és elsőként szállításra, vagyis az a termék, amely a legkorábban érkezett be a raktárba az adott típusból.
A telephely adatainak rögzítéséhez kattints a Mentés gombra.
Új raktár létrehozása
A telephely rögzítését követően kétféleképpen hozhatsz létre raktárat.
A listaoldalon a telephely melletti + gombra kattintva.
A megnyíló ablakban add meg a raktár elnevezését, valamint a Készlet típusánál jelöld meg, hogy felhasználható vagy sem. Ezután nyomd meg a mentés gombot.
Ezután a lista oldalon telephelyed alatt már láthatod is új raktáradat.
Raktárt a műveleteket jelző 3 pontra kattintva is felvehetsz. Itt kattints az Új raktár hozzáadása gombra. Ezután add meg a raktár elnevezését, valamint a Készlet típusánál jelöld meg, hogy felhasználható vagy sem, ahogy az előző esetben is. Végül nyomd meg a mentés gombot.
Létrehozott raktárad adatait szerkeszteni és törölni is tudod.
A Felhasználhatóság azt jelzi, hogy a darabszámba és kalkulált készletértékbe beleszámítson-e a raktárban lévő készlet.
Bevételezés
Új bevételezés létrehozása
Terméket a raktárkészlethez a Készletkezelő/Bevételezés menüpontban az Új bevételezés gombra kattintva adhatsz.
A Bevételezés során az alábbi adatokat kell megadni:
SZÁLLÍTÓI ADATOK
A bevételezésnek van szállítója - A kapcsoló segítségével beállíthatod, amennyiben van. Ebben az esetben rögzíteni tudod a partner adatait. A Céginfó segítségével kiválaszthatod az adott céget és a Billingo automatikusan kitölti a szállító adatait.
Vannak olyan esetek amikor nincs szállító, amikor valamiért szállító nélkül kell bevenni terméket a raktárba (pl. korrekció vagy átvett nyitókészlet)
DÁTUMOK
Bizonylat dátuma - Ezt nem tudod módosítani, azt a dátumot láthatod, amikor a bizonylat kiállításra kerül.
Megrendelés dátuma - Opcionálisan megadhatod, hogy mikor lett megrendelve az áru.
Bevételezés dátuma - Az az időpont, amikor a termék bevételezésre kerül.
TERMÉKEK HELYE
Itt tudod kiválasztani azt a telephelyet és raktárat, ahol a termék bevételezésre kerül.
PÉNZNEM
Kiválaszthatod a bevételezés pénznemét, deviza esetén a Billingo automatikusan kitölti az aktuális árfolyamot.
TERMÉKEK FELVITELE
Felvitt termékeid közül a kereső segítségével választhatod ki az árut terméknév, cikkszám vagy EAN kód alapján, hogy használhasd a vonalkód olvasódat is. Megadhatod a beszerzési árat és az áfa mértékét, valamint a termék mennyiségét. További termékek hozzáadásához kattints a Hozzáad vagy enter gombra.
A Billingo alapértelmezetten bruttó összegekkel számol, ezt tudod módosítani a Bruttó összegek gomb kikapcsolásával.
A Tárhely gomb bekapcsolásával sort, szintet és polcot is hozzá tudsz adni a termékhez.
A bevételezett termékekhez opcionálisan megjegyzést is adhatsz.
A bevételezést mentheted, készíthetsz piszkozatot, vagy előnézetben ellenőrizheted.
Ezt követően a listaoldalon láthatod a bevételezett termékeidet.
A listaoldalon az alábbi információkat találod:
Típus, sorszám, Kiállító
Szállító, Szállítólevél / Típus
Bevételezés
Beszerzési ár
Bevételezés stornózása
Rögzített Bevételezésedet bármikor stornózhatod. Kattints a műveleteket jelző 3 pontra, majd válaszd a Storno gomboz. A stornozás nem visszavonható, ezért ha tudod, biztosan érvényteleníteni szeretnéd a Bevételezést, kattints az Igen gombra.
Tömeges bevételezés
A bevételezés során lehetőséged van a termékek tömeges importálására egy előzetesen létrehozott fájl alapján.
Először tehát írd be a bevételezés adatait, majd töltsd le a mintafájlt, végül a kitöltött táblázatot töltsd fel és kattints az Importálás indítása gombra.
Fontos: Maximum 100 sort tartalmazó import fájl tölthető fel!
A minta fájlban az alábbi oszlopokat találod:
A oszlop - ID
B oszlop - Termék
C oszlop - Megjegyzés
D oszlop - ÁFA kulcs azonosító
E oszlop - Nettó egységár
F oszlop - Árbevétel főkönyvi szám
G oszlop - Áfa főkönyvi szám
H oszlop - Adómentesség jogcíme
I oszlop - Cikkszám
J oszlop - Vonalkód
K oszlop - Beszerzési ár
L oszlop - Darabszám
M oszlop - Sor
N oszlop - Szint
O oszlop - Polc
ÉRDEMES TUDNOD: Ha egy termék esetében megadod az ID-t vagy Cikkszámot, és az adott termék már fel van töltve a rendszerbe, akkor a Billingo összekapcsolja azzal a bevételezést. Ebben az esetben a terméktörzsben egyetlen termékadat sem módosul, a beszerzési ár, a darabszám illetve a tárhely (sor, szint, polc) közül a bizonylaton a sorban található fog szerepelni és azzal kerül bevételezésre a termék. Ebben az esetben a sor összes többi oszlopát figyelmen kívül hagyja a rendszer, akár üresen is hagyható. Ha olyan Cikkszám van megadva, ami még nincs a terméktörzsbe felvéve, akkor a sorban kitöltött adatok alapján felvesszük a terméket a terméktörzsbe és egyből be is vételezzük a terméket.
Kivételezés
Új termék kivételezése
Terméket a raktárkészletből a Készletkezelő/Kivételezés menüpont alatt az Új kivételezés gombra kattintva vehetsz ki.
A Kivételezés során az alábbi adatokat kell megadni:
MEGRENDELŐ ADATOK
A kivételezésnek van vevője - A kapcsoló segítségével beállíthatod, amennyiben nincs. Ha van, rögzíteni tudod a partner adatait. A Céginfó segítségével kiválaszthatod az adott céget és a Billingo automatikusan kitölti a szállító adatait.
DÁTUMOK
Bizonylat dátuma - Ezt nem tudod módosítani, azt a dátumot láthatod, amikor a bizonylat kiállításra kerül.
Kivételezés dátuma - Az az időpont, amikor a termék kivételezésre kerül.
TERMÉKEK HELYE
Itt tudod kiválasztani azt a telephelyet és raktárat, ahol a termék bevételezésre kerül.
PÉNZNEM
Kiválaszthatod a bevételezés pénznemét, deviza esetén a Billingo automatikusan kitölti az aktuális árfolyamot.
KIVÉTELEZNI KÍVÁNT TERMÉKEK
Felvitt termékeid közül a kereső segítségével választhatod ki az árut terméknév, cikkszám vagy EAN kód alapján. Megadhatod a beszerzési árat és az áfa mértékét, valamint a termék mennyiségét. További termékek hozzáadásához kattints a Hozzáad gombra.
Bekapcsolhatod azt is, hogy a Billingo bruttó összegekkel számoljon.
A kivételezett termékekhez opcionálisan megjegyzést is adhatsz.
A kivételezést mentheted, készíthetsz piszkozatot, vagy előnézetben ellenőrizheted.
Kivételezés stornózása
Lehetőséged van rögzített Kivételezésedet stornózni. Ezt a műveleteket jelző 3 pont alatt teheted meg, kattints a Storno gombra. A stornozás nem visszavonható, ezért ha tudod, biztosan érvényteleníteni szeretnéd a Kivételezést, kattints az Igen gombra.
Kivételézésből számla készítése
A kivételezést követően azonnal számlát is készíthetsz, ehhez kattints a műveleteket jelző 3 pontra, majd válaszd a Számla készítése opciót.
Ezt követően az Új bizonylat kiállítása felület jelenik meg, benne a már a kivételezés során megadott adatokkal. A Bizonylat létrehozása gombbal generálhatod le a számlát.
Automatikus visszavételezés sztornó vagy módosító számla esetén
Automatikus visszavételezés aktiválásáról itt olvashatsz bővebben ![]()
Raktárak közötti mozgatás
Lehetőséged van arra, hogy termékeidet pl. helyhiány vagy egyéb okok miatt egyik raktáradból a másikba mozgasd.
Ehhez kattints a Készletkezelő/Raktárak közötti mozgatás menüpontra, majd nyomd meg az Új mozgatás gombot!
Add meg az alábbi adatokat:
Forrás raktár - Telephely: Válaszd ki a legördülő menü segítségével, hogy mely raktárad, mely telephelyéről szeretnél terméket mozgatni.
Cél raktár - Telephely: A legördülő menüből válaszd ki, hogy hová kívánod áthelyezni a terméket.
Dátum - Mozgatás dátuma: A naptár ikonra kattintva megadhatod a mozgatás időpontját.
Mozgatás oka: Opcionálisan dokumentálhatod, hogy mi miatt van szükség a mozgatásra (pl.: helyhiány)
Pénznem: Itt adhatod meg a termék(ek) pénznemét és áfrolyamát.
Átmozgatandó termékek - Termék hozzáadása: Itt adhatod hozzá az átmozgatandó termékeket, ezeket cikkszám, vonalkód alapján kikeresheted.
Megjegyzés: Opcionálisan megjegyzést is írhatsz a termékekhez.
Miután kiválasztottad a megfelelő termékeket, előnézetben meg is tekintheted őket, készíthetsz piszkozatot vagy el is mentheted, így a termékek átmozgatásra kerülnek a raktárak között.
Leltár
Új leltárívet a Készletkezelő/Leltár menüpont alatt az Új leltárív gombra kattintva hozhatsz létre.
Leltárív készítésekor az alábbi adatokat kell megadnod:
FORRÁSRAKTÁR
Telephely - válaszd ki a legördülő menüből a telephelyet, ahol a leltár készül
Raktár - válaszd ki a listából a raktárat, ahol leltározol
DÁTUM
Fordulónap - Az a nap, amikor a leltár az üzleti év mérlegforduló-napjára vonatkozóan lebonyolításra kerül.
BEÁLLÍTÁS
Itt határozhatod meg, hogy a leltározás során elszámoló árat vagy utolsó beszerzési árat használsz.
Ezután kattints a Mentés gombra.
Ekkor a Termékek szerkesztése felület jelenik meg.
Felül láthatod, hogy mely telephelyed, mely raktárában van folyamatban lévő leltár.
A leltárívhez tudsz terméket hozzáadni, kereshetsz terméknév, cikkszám, EAN kód (vonalkód) alapján. A keresett terméket a Hozzáad gombbal adhatod hozzá a listához.
A Leltárban szereplő termékek alatt láthatod azon termékeket, amelyek leltározásra kerülnek.
Az alábbi adatok kerülnek megjelenítésre:
Cikkszám, EAN, ID
TerméknévNettó egységár
Raktár mennyiség
Fellelt mennyiség
Különbözet
A Leltárívhez opcionálisan adhatsz megjegyzést, amelyet el is menthetsz.
Miután felvitted a szükséges adatokat, kattints a Leltárív megtekintése gombra. Ezután az alábbi lehetőségeid vannak:
Készlet korrekció - itt vagy a többletet tudod korrigálni bevételezéssel, vagy a hiányt kivételezéssel
Leltár folytatása - folytatás esetén ismét a Termékek szerkesztése felületre érsz, ahol szükség szerint hozzáadhatsz még termékeket a leltárívhez
Leltár lezárása - amennyiben mindent rendben találsz, kattints a leltár lezására gombra
A kész leltárívet le tudod tölteni és ki tudod nyomtatni.
Újdonság: Lehetőséged van leltárt már a lezárás előtt törölni.
FONTOS: A Leltárívet csak akkor lehet lezárni, ha a készlet egyezik. Hiány vagy többlet esetén nem tudod lezárni, ilyen esetben készletkorrekcióra van szükség bevételezéssel vagy kivételezéssel.
Készletek
A Készletek menüpont alatt láthatod a készletben nyilvántartott termékeidet a következő adatokkal:
Cikkszám, EAN
Terméknév, termékleírás
Mennyiség
Készletérték
A felső szabadszavas keresőben tudsz rákeresni az egyes termékekre.
A Szűrők gombra kattintva tudsz szűrni telephelyre, raktárra.
A készletek kezelésénél, ha kiválasztasz egy terméket, akkor közös listában láthatod az összes bizonylatot dátum szerint sorba rendezve, ezáltal pontosan végig tudod követni a termék útját.
Az Anyag mozgatás listát jobbra-balra görgetheted.