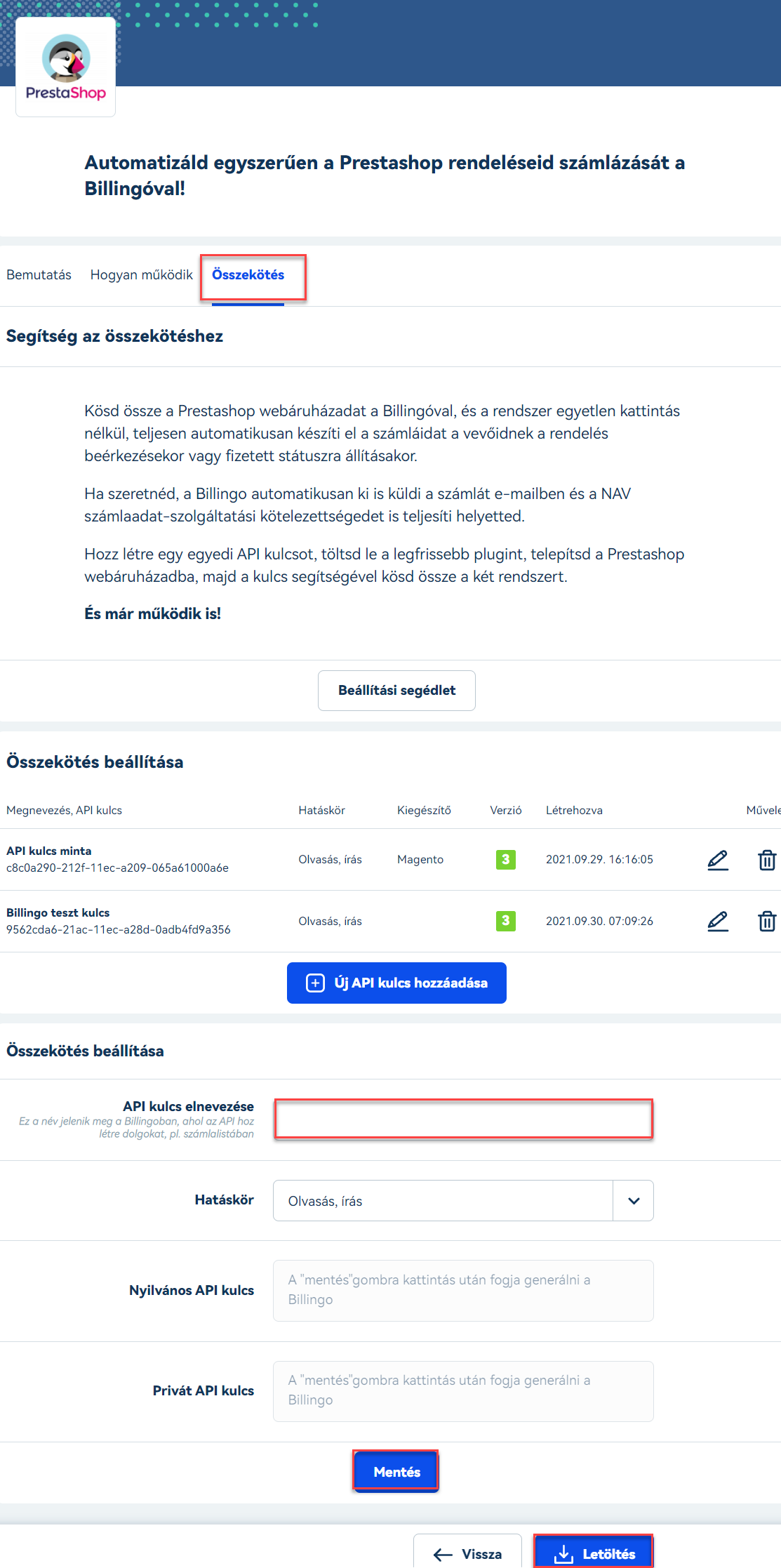tAz PrestaShop webáruház lehetőséget biztosít arra, hogy a Billingo fiókod összekösd a rendszerrel.
Ehhez egy telepítő fájlra lesz szükséged amelynek legfrissebb verzióját a Billingo fiókodban érheted el.
Billingo alkalmazás telepítése
FONTOS INFÓ: A funkciót Basic, Standard és Pro csomagban ingyenesen, korlátlanul használhatod. API-n keresztül történő számlageneráláshoz válassz kiegészítő csomagjaink közül: https://www.billingo.hu/arak/api-tomeges
Az előfizetési csomagok előnyeiről az alábbi linkre kattintva olvashatsz további információkat:
https://www.billingo.hu/arak
Az alkalmazás legfrissebb verzióját minden esetben a Billingo Összekötések menüpontjában a PrestaShop adatlapján éred el. Írd be a keresőbe, hogy PrestaShop.
Az alkalmazás legfrisebb verzióját a Letöltés gombra kattintva éred el.
Az alkalmazás csak és kizárólag 1.6.1 feletti és 1.7-es verziójú PrestaShop rendszerekkel támogatott.
Miután lementetted a fájlt, nyisd meg a PrestaShop adminisztrációs felületét, menj a Modulok menüpont Module management menüpontjába és kattints a “Modul feltöltés” gombra.
A megjelenő ablakba húzd be a fájlt, vagy kattints a “válassz fájlt” linkre és tallózd be a számítógépedről azt.
A modul telepítése ezzel elkészült, a következő lépésként már a Billingo beállításaid tudod megadni. Ehhez kattints a “Konfigurálás” gombra.
Billingo beállítások kezelése
Beállítások
Az első és legfontosabb lépés, hogy össze kell kapcsolnod a PrestaShop rendszerét és a Billingo fiókodat.
Ehhez egy API kulcsra lesz szükséged. Ez az API kulcs segít abban, hogy a két rendszer a háttérben titkosított csatornán keresztül tudjon kommunikálni egymással.
Az API kulcs generálásához menj Billingo fiókodon belül a Beállításokba, majd azon belül az API kulcsok pontba.
Kattints a képernyő alján található “Új API kulcs” gombra, itt válaszd ki a V3-as API verziót, a Hozzátartozó összekötésen belül a PrestaShopot és hatáskörként add meg az olvasás, írást.
Javasolt a kulcsot úgy elnevezni, hogy a későbbiekben be tudd azonosítani melyik webshophoz használod az adott kulcsot.
A Mentés gombra kattintva Billingód legenerálja a szükséges API kulcsot.
Másold ki a kulcsot, majd illeszd be a PrestaShopban a Billingo modul megfelelő mezőjébe.
Abban az esetben, ha használsz külön számlatömböt, ezt a mezőt is töltsd ki. A számlatömb azonosítóját a Billingo fiókodban találod
https://app.billingo.hu/document-block/list
A számlatömbök esetén az összekötéshez a API ID mezőben megadott értéket kell bemásolnod a felületre. A LEGACY API ID a korábbi V2-es API kulcsokhoz kapcsolódik.
Fontos, hogy ennél a pontnál mentsd el a változtatásokat a modulnál. Így kapcsolódik össze a két rendszer, és ezt követően tudod majd a további adatokat kiválasztani a listákból. Ezeknek az adatoknak a betöltéséhez viszont feltétlenül szükséges a mentés.
Amint a beállításokat frissítette a rendszer, elvégezheted a számodra megfelelő beállításokat.
Számla generálási állapot:
A számla generálás akkor fog megtörténni, ha a rendelés az itt kiválasztott állapotba kerül. Azonnali számlageneráláshoz használd az "Amint a rendelést leadták" opciót.
Automatikus storno számla generálási állapot:
Amennyiben az itt kiválasztott állapotra állítod egy rendelés aktuális állapotát a számlázást követően, automatikusan egy stornó számlát készítünk a Billingo fiókodban.
Név megfordítása:
Abban az esetben, ha a webáruházad megcseréli a kereszt és vezetékneveket, ennek az opciónak bekapcsolásával van lehetőséged automatikusan felcserélni ezeket az értékeket a kiállított számlán.
Számla beállítások
Számla teljesítés dátuma:
Ebben a mezőben adhatod meg azt az értéket, hogy a számla teljesítési napja miként jelenjen meg a kiállított számlán. A számla teljesítésének napja a kiállítástól számítódik. Így például: 0 = ma, 1 = holnap, 2 = holnap után.
Számla küldése e-mailben:
Kiválaszthatod, hogy a kiállított számlát a Billingon keresztül automatikusan elküldje e a rendszer.
Számla formátuma:
Eldöntheted, hogy elektronikus számlát vagy hagyományos számlát szeretnél kiállítani.
Számla típusa:
Kiválaszthatod, hogy piszkozatként, proforma (díjbekérő) vagy éles számlaként szeretnéd kiállítani a webshopból a tételeket.
Árazás:
Ezzel az opcióval adhatod meg, hogy bruttó vagy nettó árazást használsz a számláid kiállítása során.
Alapértelmezett egység:
Ebben a mezőben az alapértelmezett egység értéket adhatod meg amelyek a számla tételekhez kapcsolódnak. Például: db (darab)
ÁFA felülírás:
Ezzel a funkcióval lehetőséget biztosítunk neked arra, hogy felülírd az ÁFA beállításokat úgy, hogy számodra a megfelelő legyen. Fontos, hogy ha itt módosítod, akkor ÁFA értéket globálisan cserélni fogja a rendszer a kiválasztottra. (ha nem üres).
ÁFA felülíráshoz tartozó jogcím:
Ezzel az opcióval a bizonyos ÁFA kulcsokhoz kapcsolódó jogcímet tudod kiválasztani. 2021.04.01.-től a NAV felé az adókulcsokhoz kapcsolódó jogcímeket is meg kell adni bizonyos esetekben (2021.01.01- 2021.03.31-ig türelmi, szankciómentes időszak.). Az olyan kulcsok esetén, ahol csak egy jogcím opció van, nem jelenítjük meg a választási listát, mivel ezt automatikusan párosítjuk az adókulcshoz. A jogcím nem jelenik meg a kiállított számlán, a NAV Online Számla felé viszont a beküldés során megjelenítjük a jelenlegi jogszabályoknak megfelelően. Amennyiben nem választasz egy áfakulcsnál jogcímet, úgy több opció esetén egy általunk meghatározott alapértékkel kerül beküldésre a NAV Online Számla rendszerébe.
ÁFA felülírás, ha 0%:
Ezzel a funkcióval lehetőséged nyílik arra, hogy a 0%-os ÁFA-val beállított termékeknél a számlán, a 0%-os értéket az itt beállított értékre cseréljük ki számodra. Ebben az esetben csak a 0%-os termékeknél cseréljük erre az értékre az adókulcsot. A többi adókulcsra a globális felülírásnál megadott értéket jelenítjük meg.
0% ÁFA felülíráshoz tartozó jogcím:
Ezzel az opcióval a 0%-esetén felülírt adókulcs esetén állítható be az értékhez kapcsolódó jogcím.
A megadott ÁFA kulcsokhoz kapcsolódó jogcímet tudod itt kiválasztani. 2021.04.01.-től a NAV felé az adókulcsokhoz kapcsolódó jogcímeket is meg kell adni bizonyos esetekben (2021.01.01- 2021.03.31-ig türelmi, szankciómentes időszak.). Az olyan kulcsok esetén, ahol csak egy jogcím opció van, nem jelenítjük meg a választási listát, mivel ezt automatikusan párosítjuk az adókulcshoz. A jogcím nem jelenik meg a kiállított számlán, a NAV Online Számla felé viszont a beküldés során megjelenítjük a jelenlegi jogszabályoknak megfelelően. Amennyiben nem választasz egy áfakulcsnál jogcímet, úgy több opció esetén egy általunk meghatározott alapértékkel kerül beküldésre a NAV Online Számla rendszerébe.
ÁFA felülírás, EU/EUK
Ha a megrendelő országa EU-s ország, akkor "EU" értékre cseréljük az ÁFA-t, ha azon kívüli, akkor "EUK" ÁFA kulcs kerül használatra. Az alábbi opció bekapcsolása szükséges a szállító felülírásához is!
ÁFA felülírás szállítóknál is:
Kiválasztható, hogy a szállítási díjnál is kicserélődjön-e az ÁFA. (Pl.: termékeknél legyen felülírás 'AM'-re, de a szállítás 27% maradjon, akkor NE jelöld be ezt a mezőt.)
Fizetési módok és kapcsolódó beállítások
Ebben a blokkban tudod összepárosítani a PrestaShopban használt fizetési módjait a Billingoban szereplő megfelelőjükkel. Az adott fizetési módoknál ezek az értékek fognak szerepelni a kiállított számlákon.
Gyakori fizetési módok és párosításuk:
Csekk - Postai csekk
Fizetés banki utalással - Átutalás
Fizetés utánvétellel - Készpénz
PayPal - Paypal
A payment deadline (days) blokkban minden fizetési módhoz meghatározhatod milyen fizetési határidő kerüljön a kiállított számlára.
A mark as paid opcióval megadhatod, hogy az adott fizetési mód esetén a számlát egyből fizetettnek jelöljük vagy sem.
A fizetési módok mellé rendelhetsz díjbekérő kiállítási funkciót is, ezt a make proforma invoice jelölőnégyzettel teheted meg.
Előfordulhat, hogy szeretnéd a már kiállított díjbekérőt is fizetettnek jelölni, erre a mark as paid (proforma invoice) funkció kiválasztásával van lehetőséged beállítani fizetési módonként.
Figyelj arra, hogy minden változtatást követően mentsd el a módosításokat, mivel a felület nem rendelkezik automatikus mentési funkcióval.
Információk
Ebben a blokkban jelenítjük meg azokat a fontos információkat, amelyeknek segítségével egy esetleges hibabejelentés során a segítségünkre tudsz lenni.
A hibakereső kód és a naplófájl elhelyezkedését itt tüntettük fel segítségként.
Kapcsolódó cikkek
- Általános információk a PrestaShopról
- Adó beállítások PrestaShopnál
- Termékek kezelése a PrestaShopban
- Fizetési módok beállítása a PrestaShopban
- Átállás V3 API verzióra PrestaShopban
- Rendelések kezelése és számla kiállítás PrestaShopból
- Támogatás és hibabejelentés - PrestaShop
- Tartós adathordozók jelölése a PrestaShop rendszerében