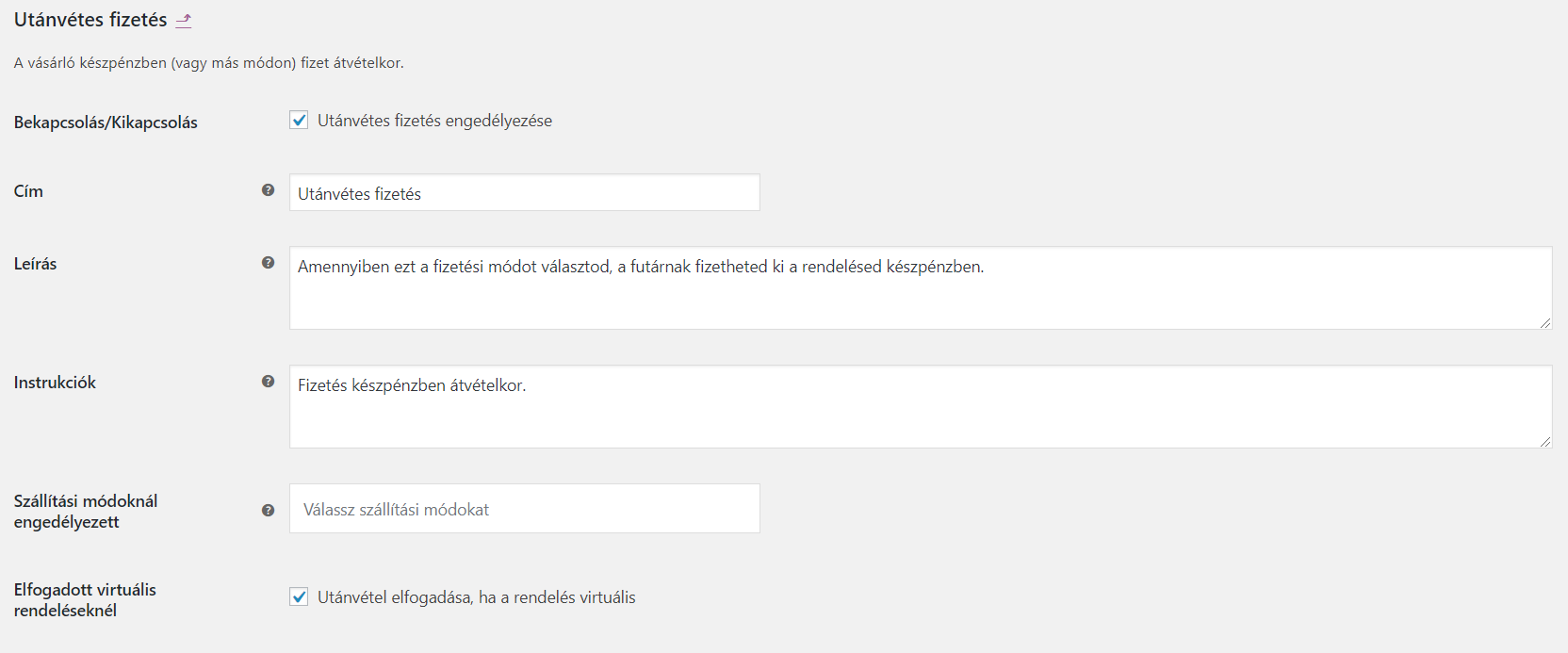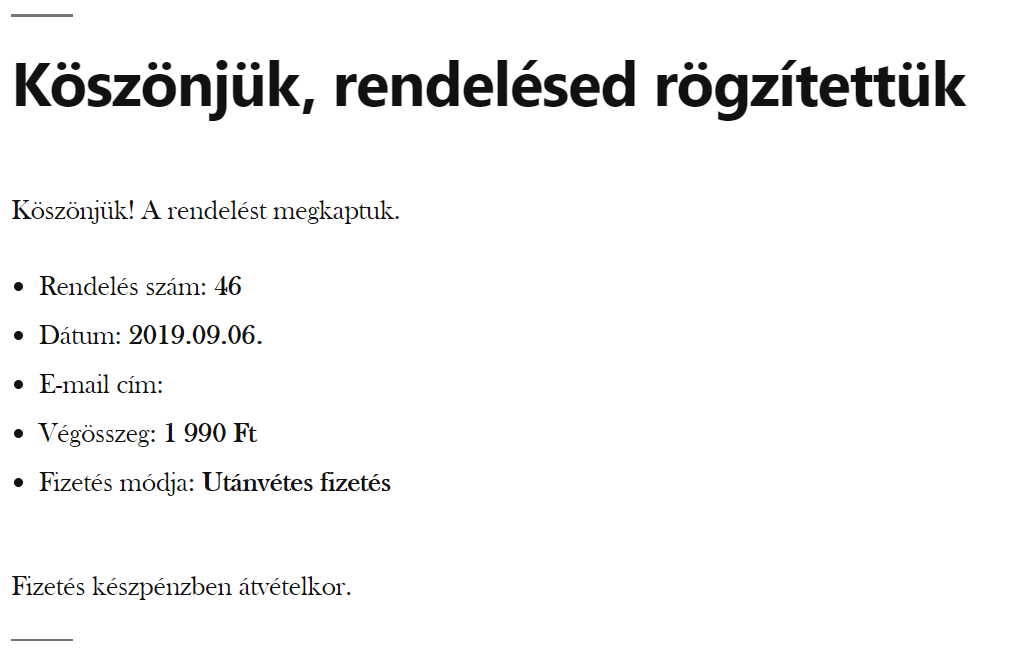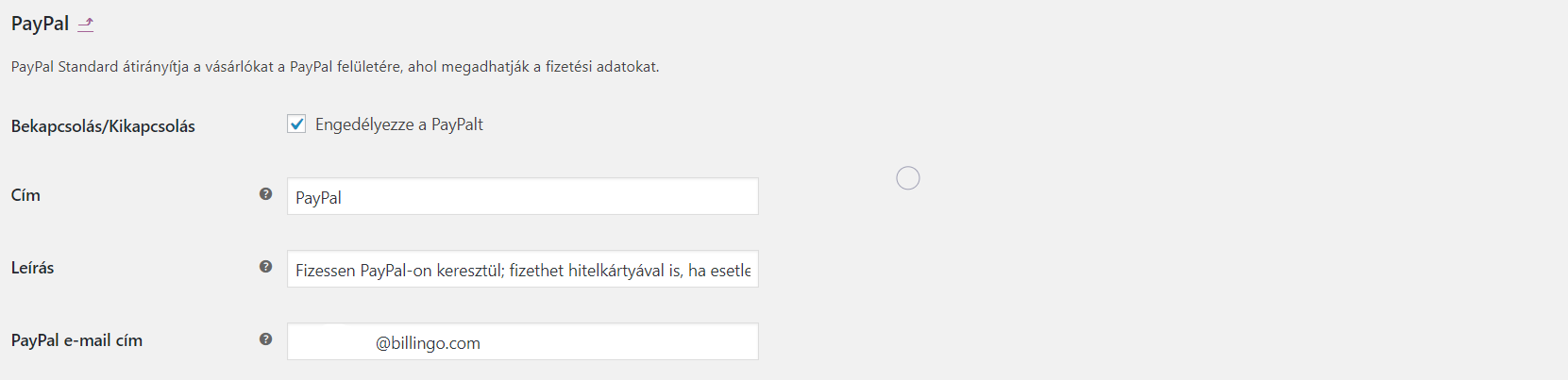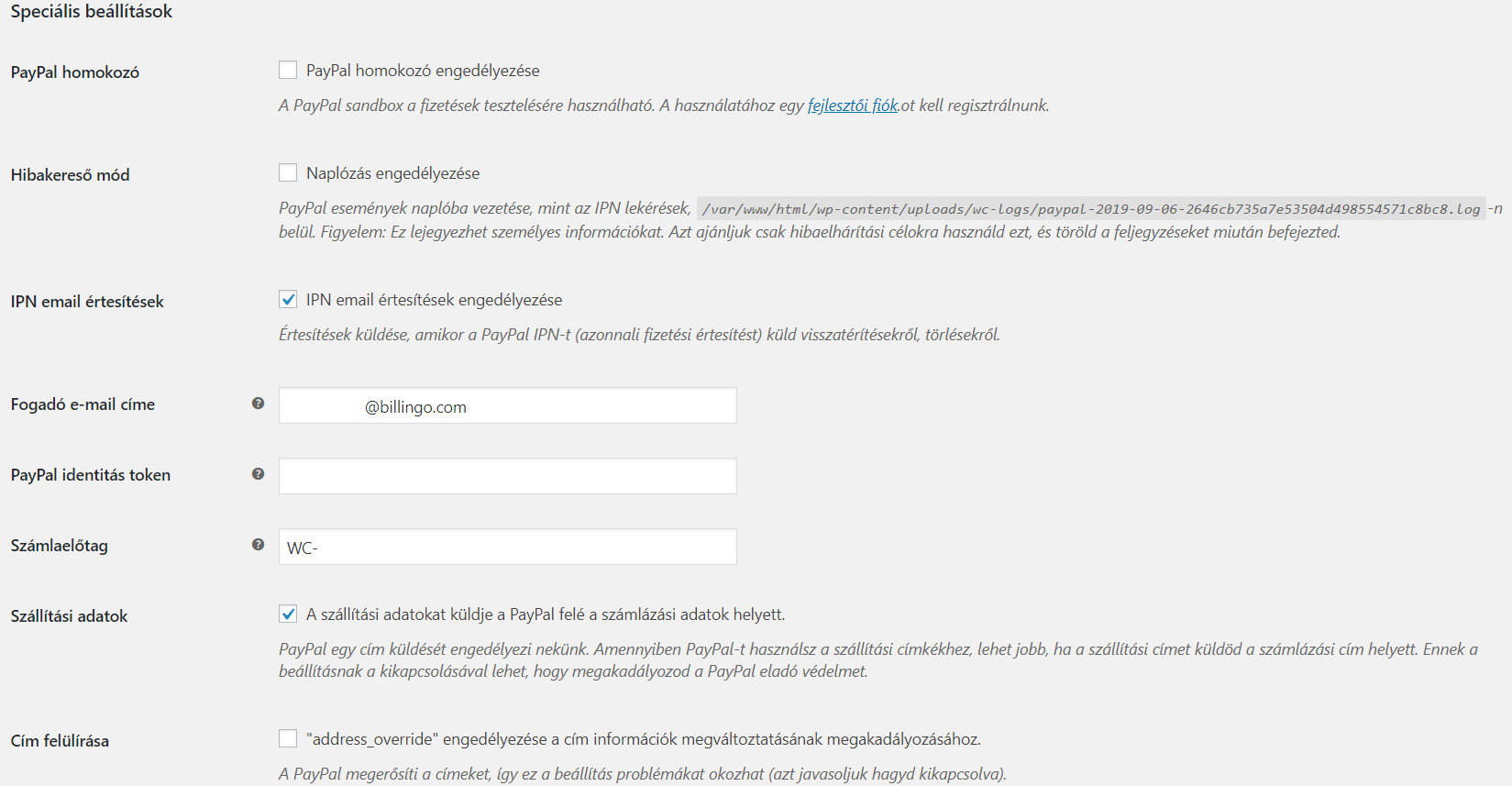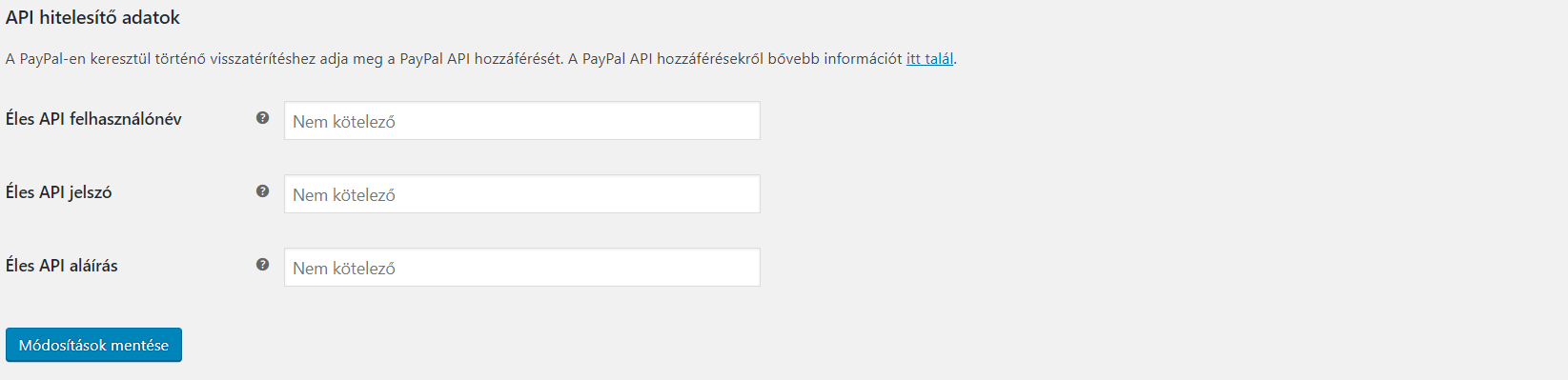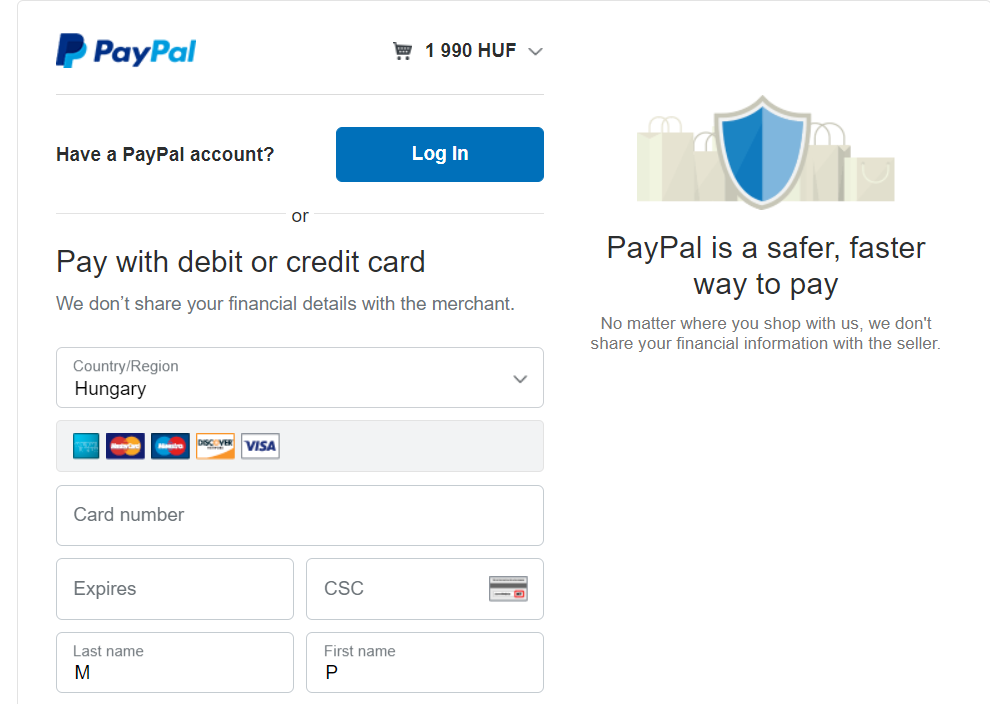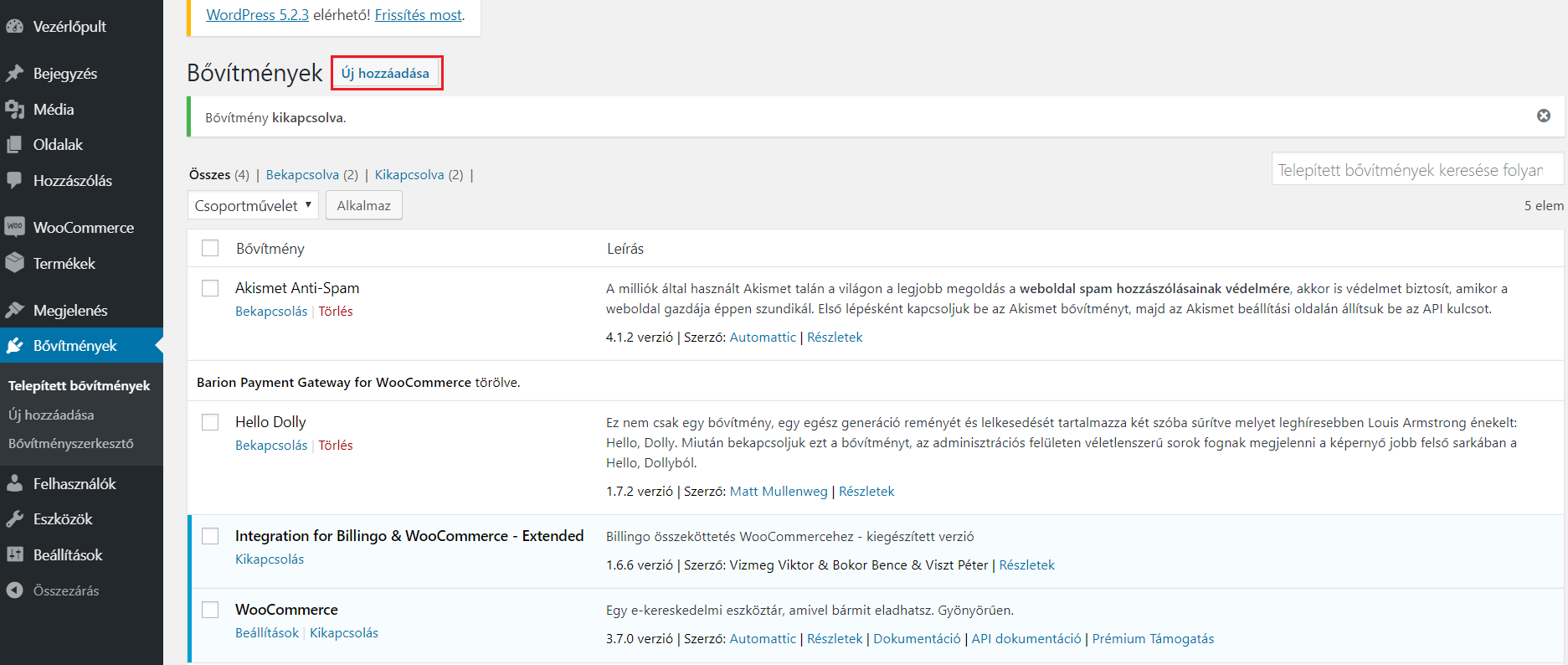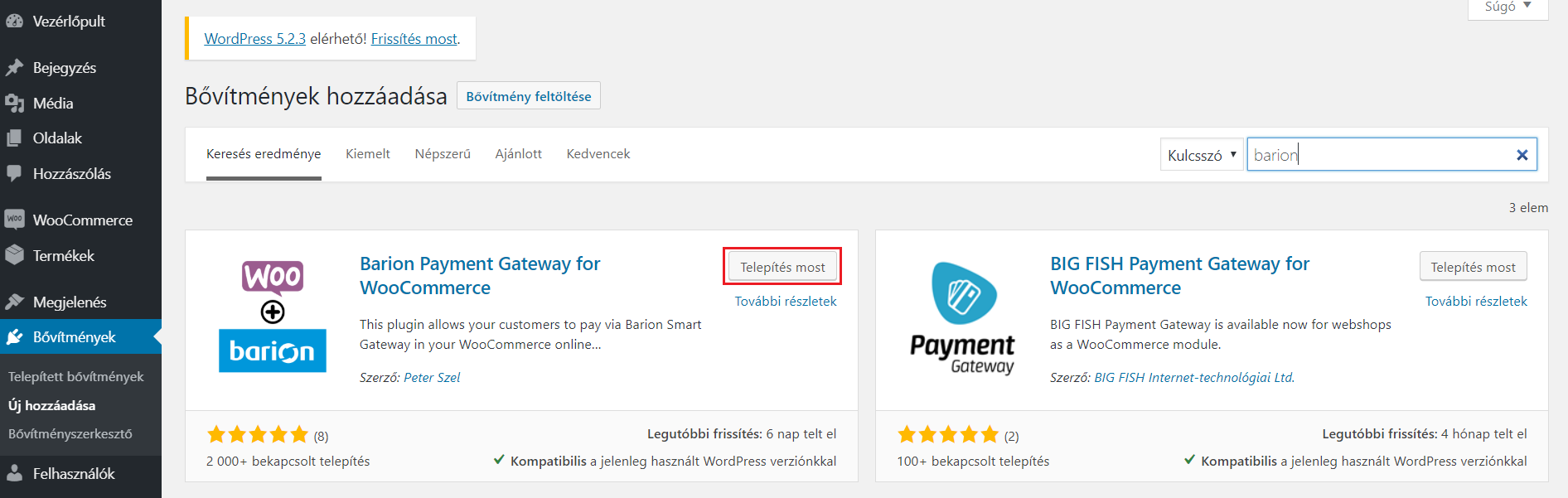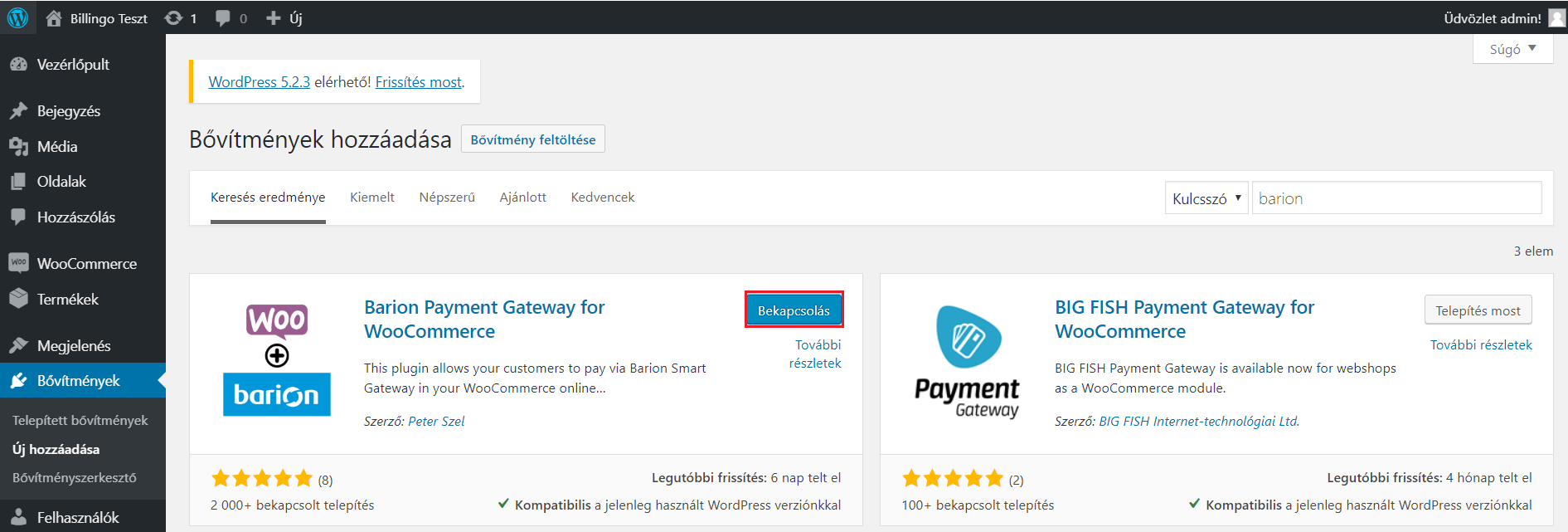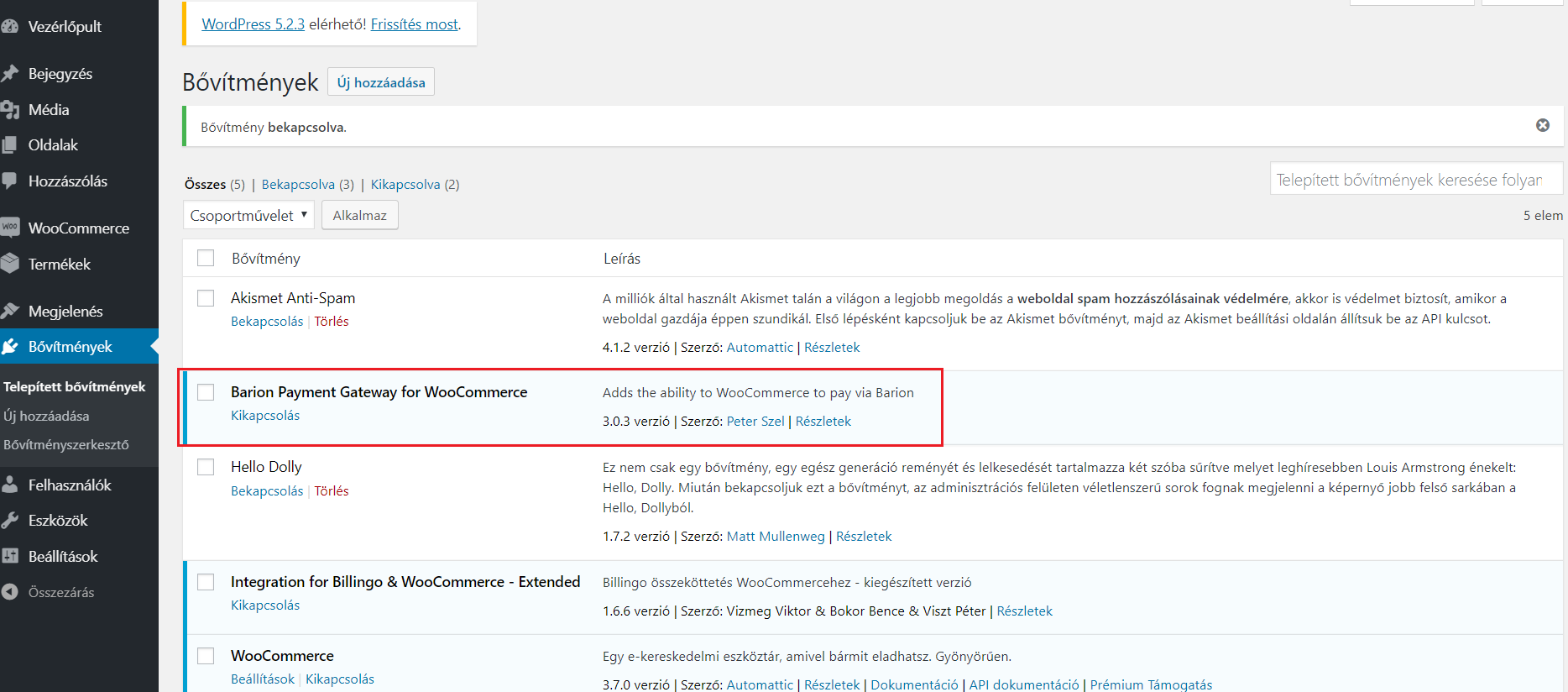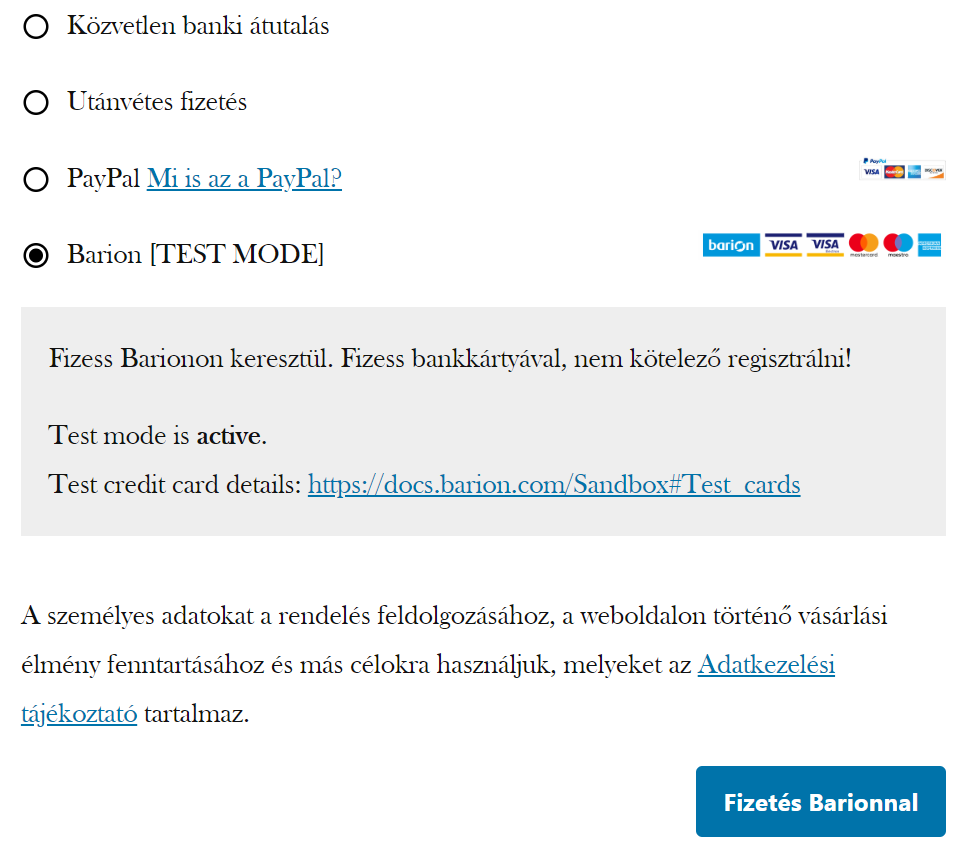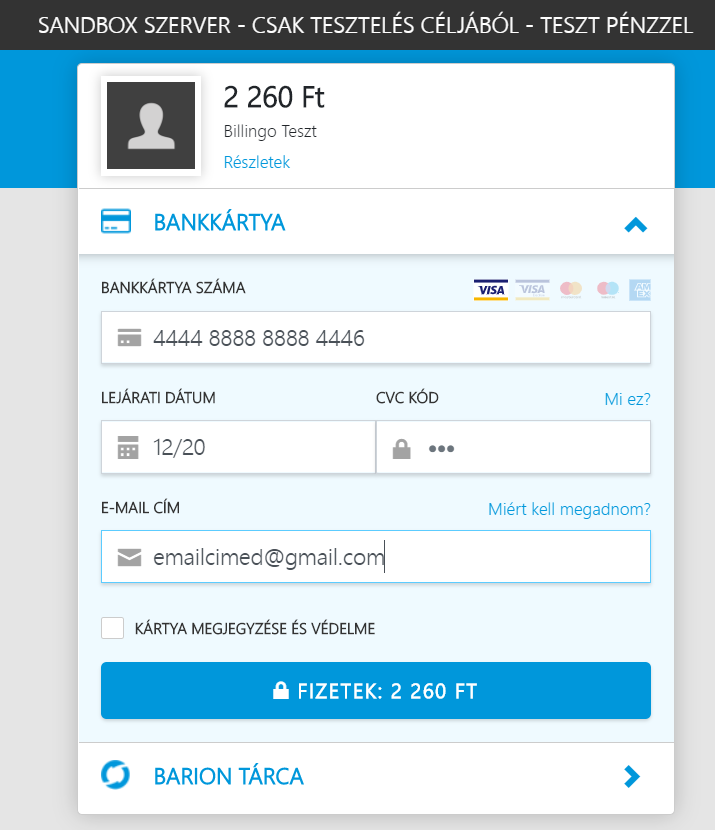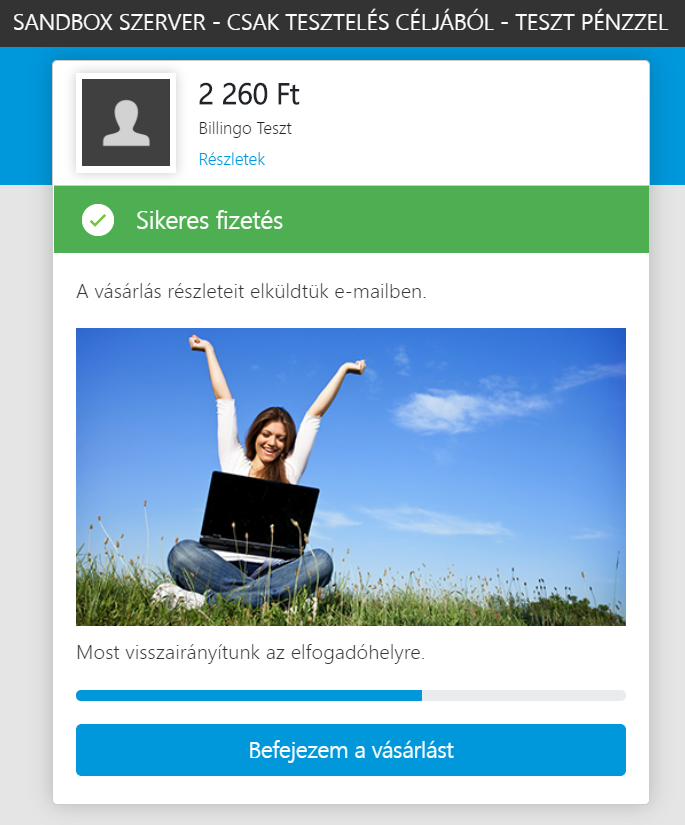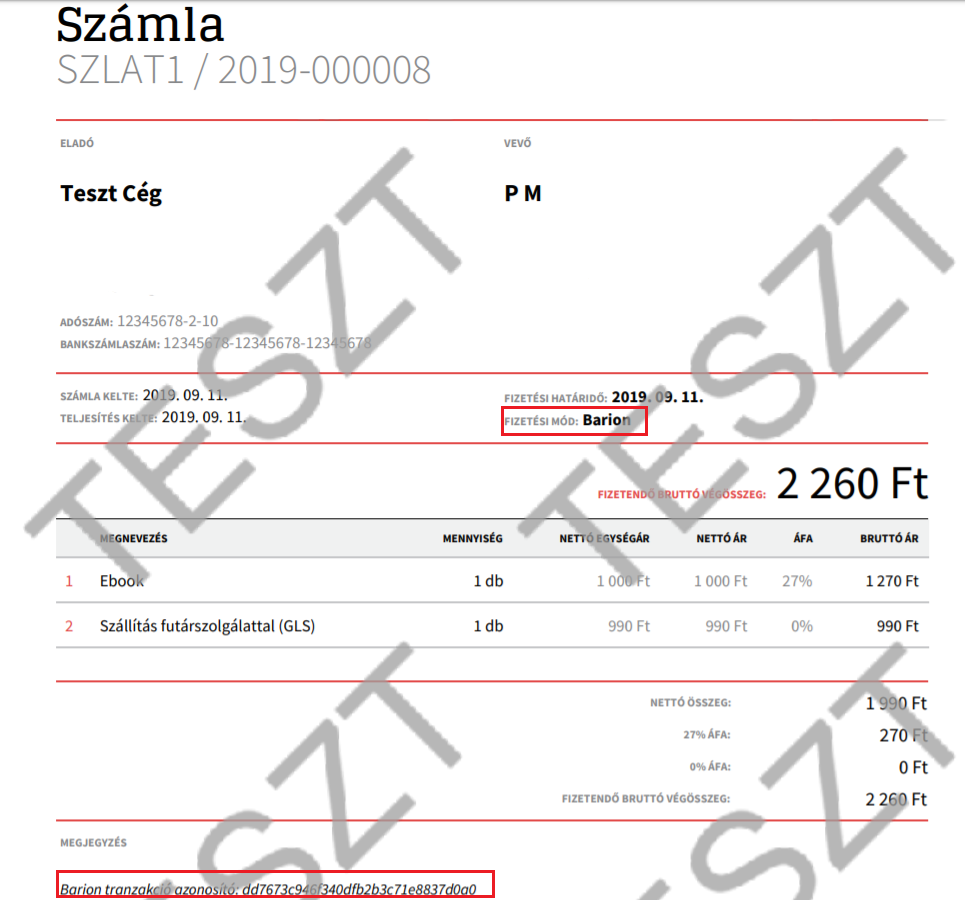Ahhoz, hogy vásárlóid több fizetési mód közül tudjanak választani, a WooCommerce bővítményben be kell állítanod azokat az opciókat, amelyeket felajánlasz a látogatóknak a vásárlás során.
Tartalomjegyzék:
A WooCommerce menüpont beállítások almenüjén belül válaszd a fizetési módok lapfület.
Lehetőséged van további fizetési módok telepítésére a bővítmények menüpontban.
Itt az alábbi képernyő fogad:
A fizetési módokat egyesével tudod be és kikapcsolni. A fent megjelölt példa a fizetési felületen az alábbiak szerint jelenik meg a vásárlók számára:
A fizetési módok egyesével állíthatók, ehhez minden sor mellett a kezelés vagy beállítás gombra kattintva van lehetőséged.
Fontos, hogy nem elegendő itt beállítanod a fizetési módokat.
Minden fizetési módot párosítanod kell a Billingoban található megfelelőjével.
A segédletet ide kattintva találod: Fizetési módok párosítása a Billingo bővítménnyel
Közvetlen banki átutalás
Lehetőséged van bekapcsolni a közvetlen banki átutalás fizetési opciót.
Bekapcsolás/Kikapcsolás:
Ezzel a beállítással teheted a fizetési módot elérhetővé a felhasználóid számára.
Cím:
Ebben a mezőben a megadott szöveg megjelenik a felhasználó részére a webshop pénztárában. Ez lesz a fizetési mód megjelenített neve.
Leírás:
A leírás mezőben a felhasználónak tájékoztatást adhatsz arról, hogy mi történik, ha ezt a fizetési módot választja. Például, megadhatod, hogy a kiszállítás csak akkor fog megtörténni, ha a rendeléshez kapcsolódó összeg beérkezik a megadott bankszámlaszámra.
Instrukciók:
Az itt megadott információk a sikeres rendelés leadását követően jelennek meg a felhasználó számára a webshop felületén és a kiküldött e-mailben.
Fiók részletek:
Hozzáadhatsz számlaszámot az átutaláshoz, így a leadott megrendelés esetén egyből megjelenik az a számlaszám amelyre a rendelés összegét várod a banki adatokkal együtt.
A fenti beállításokkal leadott rendelés esetén a felhasználó az alábbi adatokat fogja látni:
Az itt elvégzett beállításokat követően a megfelelő fizetési mód párosítást el kell végezned a Billingo megfelelőjével. A segédletet ide kattintva találod:
Fizetési módok párosítása a Billingo bővítménnyel
Utánvételes fizetés
Bekapcsolás/Kikapcsolás:
Ezzel a beállítással teheted a fizetési módot elérhetővé a felhasználóid számára.
Cím:
Ebben a mezőben a megadott szöveg megjelenik a felhasználó részére a webshop pénztárában. Ez lesz a fizetési mód megjelenített neve.
Leírás:
A leírás mezőben a felhasználónak tájékoztatást adhatsz arról, hogy mi történik, ha ezt a fizetési módot választja. Például, megadhatod, hogy ha ezt választja akkor a megrendelését a futárnak kell kifizetnie készpénzben.
Szállítási módoknál engedélyezett:
Ezt az opciót abban az esetben kell használnod, ha az utánvétes fizetés csak bizonyos szállítási módoknál érhető el. Tehát például csak Magyarországi rendelés esetén lehet utánvéttel fizetni. Amennyiben ezt nem szeretnéd korlátozni, hagyd üresen a mezőt.
Elfogadott virtuális rendeléseknél:
Ez a beállítás teszi lehetővé, hogy a virtuális rendeléseknél is tudjanak a felhasználók utánvétes fizetést választani.
Az itt elvégzett beállításokat követően a megfelelő fizetési mód párosítást el kell végezned a Billingo megfelelőjével. A segédletet ide kattintva találod:
Fizetési módok párosítása a Billingo bővítménnyel
PayPal
A PayPal fizetés több beállítást igényel, mint a korábbi fizetési módok, ezért haladó szintű felhasználók számára ajánlott az egyéni beállítás. Amennyiben úgy érzed, hogy nem boldogulsz ezen a felületen, kérd webfejlesztőd segítségét a fiókok beállításához.
Általános beállítások
Bekapcsolás/Kikapcsolás:
Ezzel a beállítással teheted a fizetési módot elérhetővé a felhasználóid számára.
Cím:
Ebben a mezőben a megadott szöveg megjelenik a felhasználó részére a webshop pénztárában. Ez lesz a fizetési mód megjelenített neve.
Leírás:
A leírás mezőben a felhasználónak tájékoztatást adhatsz arról, hogy mi történik, ha ezt a fizetési módot választja. Például, megadhatod, hogy ha ezt választja akkor a felület automatikusan átirányítja a PayPal fizetési felületére ahol PayPal fiókkal és bankkártyával egyaránt ki tudja fizetni a rendeléseit.
PayPal e-mail cím:
Itt kell feltüntetned a PayPalnál regisztrált fiókod e-mail címét, hogy a fizetéseket fogadni tudd a későbbiekben.
Speciális beállítási lehetőségek
PayPal homokozó:
PayPal Sandbox mód bekapcsolása fizetés teszteléshez.
Hibakereső mód:
PayPal események naplózásának bekapcsolása (Csak a hibakeresés idejére kapcsold be mert személyes adatokat rögzíthet, a rögzített adatokat ezt követően töröld.)
IPN email értesítések:
Értesítések küldése, amikor a PayPal IPN-t (azonnali fizetési értesítést) küld visszatérítésekről, törlésekről.
Fogadó e-mail címe:
Ha az elsődleges e-mail címed eltér a PayPalnál használt e-mail címedtől, akkor itt add meg a címet.
PayPal identitás token:
Opcionálisan tudod engedélyezni, hogy PayPal IPN ellenőrzés nélkül fusson le a fizetés.
Számla előtag:
Ide írj be egy számla előtagot, amit szeretnél használni. Fontos, hogy ha más webáruházban is használod ezt a fizetési módot, úgy bizonyosodj meg arról, hogy máshol nem használod ezt az előtagot, mert a PayPal nem fogja engedélyezni, ha ütközést talál.
Szállítási adatok:
PayPal egy cím küldését engedélyezi nekünk. Amennyiben PayPal-t használsz a szállítási címkékhez, lehet jobb, ha a szállítási címet küldöd a számlázási cím helyett. Ennek a beállításnak a kikapcsolásával lehet, hogy megakadályozod a PayPal eladó védelmet.
Cím felülírása:
Ezzel a funkcióval a PayPal megerősíti a címeket, így ez a beállítás problémákat okozhat (azt javasoljuk hagyd kikapcsolva).
Fizetési művelet:
Itt tudod kiválasztani, hogy azonnal szeretnéd a fizetési értéket begyűjteni, vagy csak hitelesíteni szeretnéd a fizetést.
Oldal stílus:
Megadható a fizetési oldal stílusának neve, amelyet használni szeretnénk. Ezt nem kötelező kitölteni, de van rá lehetőséged. A használatakor a PayPal fizetési oldala az általad megadott stílusban jelenik meg az átirányítást követően.
Kép URL:
Itt egy 150x150 px méretű kép elérési útját adhatod meg, ami a fizetési folyamat során a PayPal felületén a bal felső sarokban logóként jelenik meg a vásárlók számára.
API hitelesítő adatok
Éles API felhasználónév:
Az összekötéshez szükséges API felhasználónevet a PayPal fiókodból tudod kimásolni.
Éles API jelszó:
Az összekötéshez API jelszó is szükséges, ezzel fog felépülni a két rendszer között a hiteles kapcsolat. Az adatokat a PayPal fiókodban találod meg.
Éles API aláírás:
Az előző két adathoz hasonlóan az éles API aláírás értéket is a PayPal fiókodból tudod kimásolni.
A módosítások elmentésével a funkció aktiválódik a webshopodban és a pénztárból a PayPal felületére irányítja a felhasználót a fizetés során, ahol PayPal fiókkal és bankkártyával egyaránt tud fizetni.
Az itt elvégzett beállításokat követően a megfelelő fizetési mód párosítást el kell végezned a Billingo megfelelőjével.
A segédletet ide kattintva találod: Fizetési módok párosítása a Billingo bővítménnyel
Barion
Általános információk
A Barion egy olyan elektronikus fizetéseket lebonyolító szolgáltatás, aminek segítségével kényelmesen és biztonságosan tudsz bankkártyával, vagy előre feltöltött egyenleggel fizetni online áruházakban és mobil alkalmazásokban.
Beállítási segédletünkkel segítséget nyújtunk ahhoz, hogy miként tudod kihasználni a Billingo számlázási rendszer előnyeit ennek a bővítménynek a segítségével.
Bővítmény telepítése
Első lépésben telepítened kell a Barion bővítményt az oldalad adminisztrációs felületén az alábbi módon.
Keresd meg a bővítmények menüpontot és kattints az új hozzáadása gombra:
Ezt követően a keresőbe írd be a Barion szót, majd megjelennek a lehetőségek és kattints a telepítés most gombra:
A telepítés sikeres befejezését követően kapcsold be a bővítményt:
Amint bekapcsoltad a bővítményt a telepített bővítmények lista jelenik meg, ahol láthatod is a Barion bővítményt:
Bővítmény beállítása
A telepítést követően menj a WooCommerce menüpont beállítások almenüjének fizetési módok fülére.
Engedélyezd a kapcsolóval a bővítményt, majd kattints a jobboldali kezelés gombra:
A Barion beállításoknál fontos, hogy a Barion fiókodból származó megfelelő adatokkal kapcsold össze a WooCommerce bővítményt:
Cím:
Ebben a mezőben a megadott szöveg megjelenik a felhasználó részére a webshop pénztárában. Ez lesz a fizetési mód megjelenített neve.
Leírás:
A leírás mezőben a felhasználónak tájékoztatást adhatsz arról, hogy mi történik, ha ezt a fizetési módot választja. Például, megadhatod, hogy ha ezt választja akkor a felület automatikusan átirányítja a Barion fizetési felületére ahol Barion fiókkal és bankkártyával egyaránt ki tudja fizetni a rendeléseit.
Titkos kulcs (POS key):
Ezzel a kulccsal hitelesíted, hogy az adott Barion fiók hozzád tartozik, így kapcsolja össze a bővítmény a két rendszert. Ezt a kulcsot a Barion fiókod elfogadóhely menüpontjában találod a létrehozott elfogadóhely részletek gombjára kattintva.
Barion e-mail:
Szintén az azonosításhoz szükséges a Billingo fiókodhoz megadott e-mail cím. Ebben a mezőben tüntesd fel a címed, így a kulcs és az e-mail cím alapján érvényesíti a rendszer a fiókod.
Barion Pixel ID:
Ezt az egyedi azonosítót szintén a Barion fiókod elfogadóhely menüpontjának az elfogadóhely részletek gombjára kattintva éred el. Nem kötelező kitölteni és nem minden Barion csomag tartalmazza. Segítségével a vásárlóid viselkedését tudod nyomon követni.
Rendelés állapota a fizetés után:
Lehetőséged van megadni azt, hogy a vásárlási folyamat sikeres visszaigazolását követően az adott rendelés milyen állapotba kerüljön. Az alapbeállítás az automatikus, viszont választhatod azt is, hogy azonnal teljesítve állapotba kerüljön a rendelés, itt viszont a fizetést követően egyből kiállításra kerül a számla.
Választható lehetőségek:
Automatikus (Javasolt)
Teljesítve
Feldolgozás alatt
Fizetés folyamatban
Barion környezet:
Természetesen itt is van lehetőséged tesztelni a fizetési módot. A bővítménynél a live és a test környezetet tudod kiválasztani. Ahhoz, hogy tesztelni tudd a fizetési módot, rendelkezned kell egy Barion teszt fiókkal.
Az itt elvégzett beállításokat követően a megfelelő fizetési mód párosítást el kell végezned a Billingo megfelelőjével.
Vásárlásnál megjelenő adatok
Az alábbi példában a teszt rendszerrel dolgoztunk, természetesen az éles környezetben nem szerepel a [TEST MODE] felirat
Vásárlási mód kiválasztás:
Ezt követően a rendszer átirányítja a felhasználót a Barion fizetési felületére, ahol kártyával és Barion tárcával is tud fizetni:
A sikeres fizetést követően visszairányítja a webshopba a rendszer és a rendelés összesítőt fogja látni:
A kiállított számlán a fizetési módnál Barion szerepel. Abban az esetben, ha úgy döntünk, hogy szeretnénk megjeleníteni a Barion tranzakciós azonosítót (ez az azonosító mutatja meg melyik fizetési tranzakció volt az amellyel az ügyfél fizetett), erre is van lehetőséged, a Billingo beállításoknál tudod bepipálni az opciót.
A fenti példáról kiállított számla így jön létre:
Fizetési módok párosítása a Billingo bővítménnyel
Fontos, hogy a WooCommerce bővítmény fizetési módjait megfelelően párosítsd össze a Billingo lapfülön található adatokkal.
A fizetési mód helyi adat, amit a fizetési módok lapfülről érkezik. Ezáltal, ha a közvetlen banki utalás nevet adtad az átutalásos fizetési módhoz, úgy a Billingo-beli megfelelőjénél az Átutalást kell megadnod. Akkor is ezt kell kiválasztanod, ha esetleg Bank transfer on delivery szerepel a fizetési mód mezőben.
A fizetési határidő mezőben adhatod meg, hogy milyen határidő kerüljön a számlára, fizetettnek jelölés esetén a számla fizetett jelzéssel kerül kiállításra.
Lehetőség van díjbekérő létrehozására is, amennyiben használod ezt az opciót a korábbi beállításoknál.
Fontos! A Billingo bővítményt beállításakor a Billingo lapfülön az API kulcsok megadását követően el kell menteni a módosításokat, és ezt követően jelenik meg az oldal alján a fent látható táblázat.
Pár példa arra, hogy felhasználóinknak milyen beállításokat javasoltunk:
(Elöl a WooCommerce fizetési mód, a kötőjel után pedig annak Billingo-beli megfelelője szerepel)
Közvetlen banki átutalás - Átutalás
Bank transfer on delivery - Átutalás
Utánvételes fizetés - Utánvét
Cash on delivery - Utánvét
PayPal - Paypal
Barion - Barion
Kapcsolódó cikkek
- Általános információk a WooCommerceről
- WooCommerce 4.0
- Általános beállítások WooCommerceben
- Adó beállítási lehetőségek WooCommerceben
- WooCommerce összekötése a Billingóval
- Billingo bővítmény beállítás WooCommerceben
- Billingo számla beállítási lehetőségek WooCommerceben
- Beérkező rendelésekkel kapcsolatos számlázási opciók
- Kuponok létrehozása a WooCommerceben
- Billingo bővítmény frissítés
- Támogatás és hibabejelentés - WooCommerce
- Tartós adathordozók jelölése a WooCommerce rendszerében