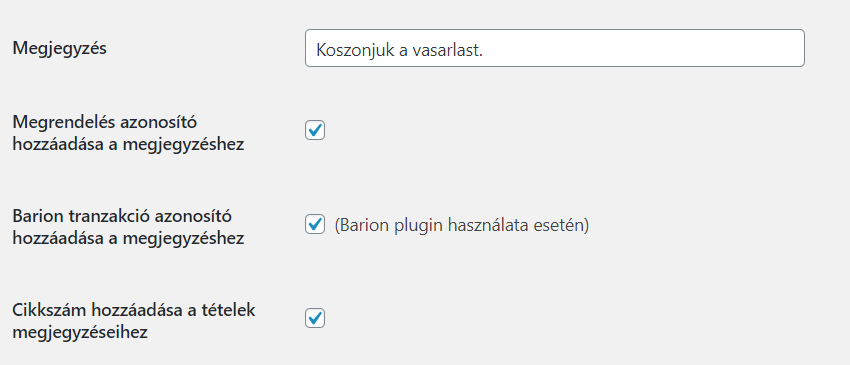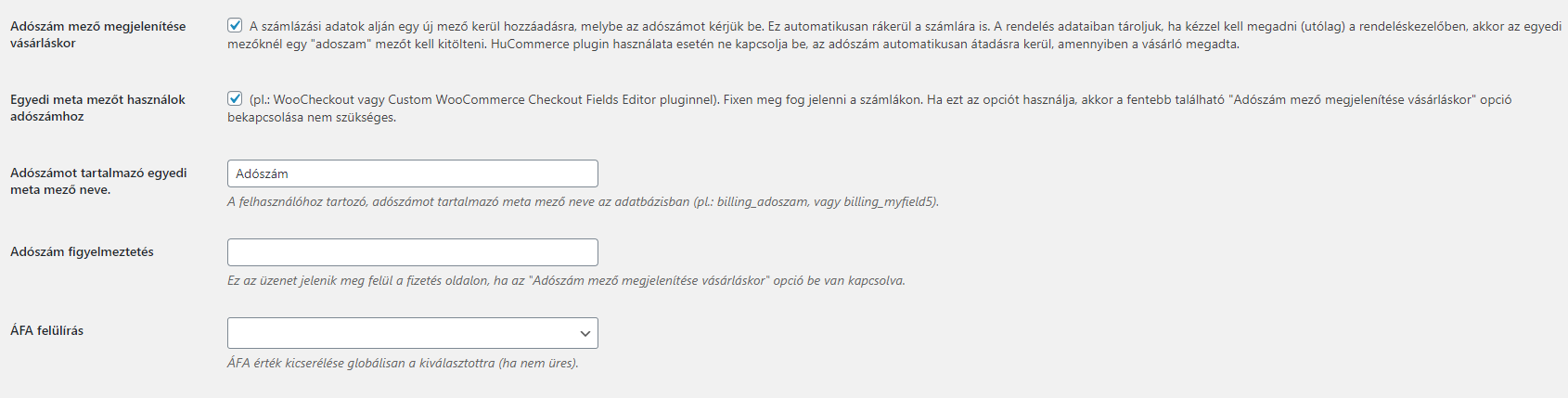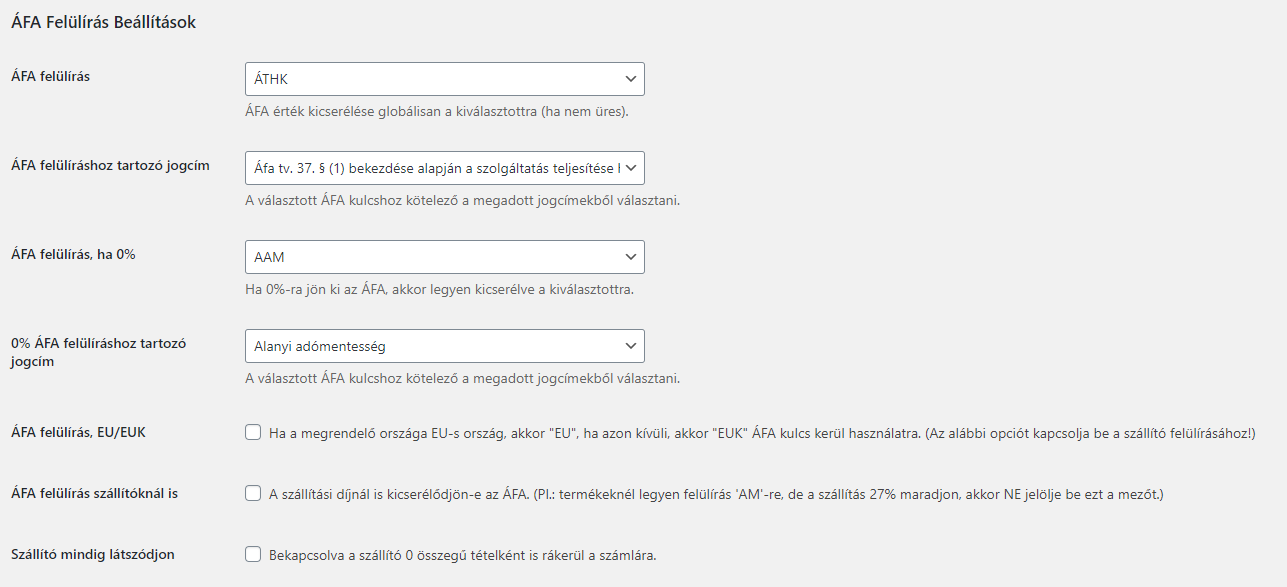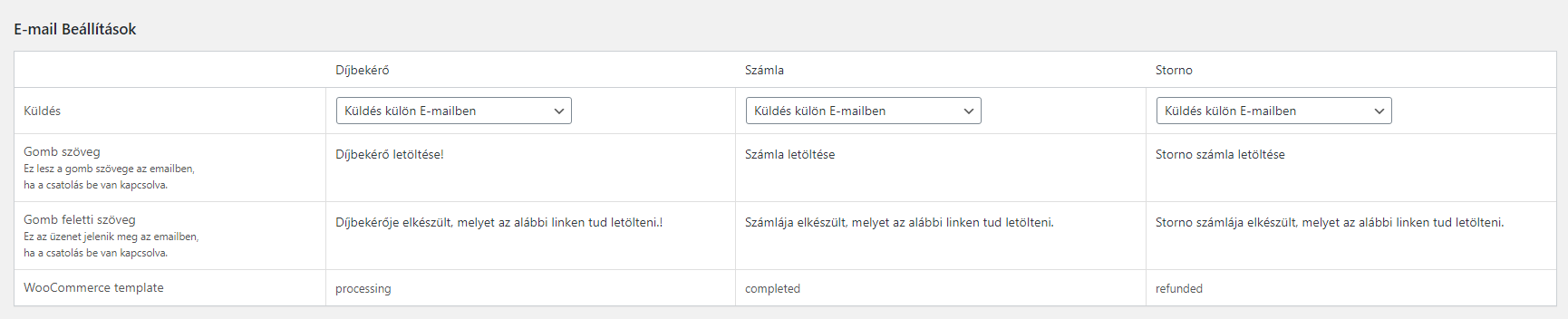Fontos: a Billingo WooCommerce-hez tartozó bővítményének 4.0-ás verziója már csak PHP 8.1-től felfelé működik. Ha a webshopod PHP 8.1 vagy korábbi verziót használ, a rendszer nem engedi telepíteni a bővítményt. A 3.6.4-es verzió továbbra is támogatott marad, így nem maradsz megoldás nélkül korábbi PHP-verziók esetén sem.
Röviden a beállításokról
A WooCommerce felületen lehetőséget biztosítunk arra, hogy a számodra megfelelő paraméterekkel állítsd ki a számláid automatikusan.
A felületen igyekeztünk mindent úgy alakítani, hogy minden felhasználó számára egyértelmű legyen, természetesen folyamatosan bővítjük a lehetőségeket.
A számla beállításokat a WooCommerce bővítmény beállítások menüpontjának Billingo fülén találod az API kulcs alatt.
Legfissebb plugin verziószám
Fontos, hogy mindig a legfrissebb verziót használd a WooCommerce plugin esetén, mert így tudjuk biztosítani számodra a megfelelő működést.
Számla megjegyzéssel kapcsolatos beállítások
Megjegyzés:
A mező mellé beírt szöveges adat megjelenik az összes kiállított számlán.
Megrendelés azonosító hozzáadása a megjegyzésekhez:
Minden számlán, a hozzá kapcsolódó rendelésszám is meg fog jelenni amennyiben ezt a jelölőnégyzetet bepipálod.
Barion tranzakció azonosító hozzáadása a megjegyzéshez:
Ezt a funkciót akkor tudod használni, ha bekapcsoltad a Barion plugint a webshopodhoz. A Barion egy olyan Magyar fejlesztésű online rendszer amin keresztül kártyás fizetést hajthatnak végre vásárlóid. Minden online fizetéshez kapcsolódik egy tranzakció azonosító amivel követhető a vásárlás. Abban az esetben, ha bejelölöd a négyzetet, ezt az azonosítót automatikusan ráhelyezi a Billingo rendszere a kiállított számlára, ahogy Barion fizetési módot választott a felhasználó.
Cikkszám hozzáadása a tételek megjegyzéseihez:
Ezzel az opcióval a kiállított számláidon az termékek megjegyzés mezőjében megjelenítjük a rendszerben szereplő cikkszámokat.
Számla típusokkal kapcsolatos beállítási lehetőségek
Elektronikus számla:
Ezzel az opcióval választhatod, hogy készüljön e elektronikus számla, vagy sem.
Automata számla készítés:
Amennyiben be van kapcsolva, akkor az általad választott rendelési állapotban ebben a típusban jön létre majd a számla (vagy piszkozat készül).
Számlakészítés rendelés állapot:
Kiválaszthatod, hogy melyik rendelési állapotban készüljenek el automatikusan a számláid.
Automata sztornózás:
Megadhatod, hogy melyik rendelési státuszban állítsunk ki automatikusan sztornó számlát. A sztornózásra a rendelési adatlapról is biztosítunk lehetőséget számodra.
Díjbekérő létrehozása:
Ha be van kapcsolva ez az opció, akkor egy rendelés létrejöttekor, automatán kiállításra kerül egy díjbekérő (vagy piszkozat készül).
Számla nyelvvel kapcsolatos opciók
Számla nyelve:
Kiválaszthatod, hogy milyen nyelven szeretnéd létrehozni a számláid.
Számla a rendelés nyelvén:
Ez az opció akkor lehet hasznos számodra, amennyiben azt szeretnéd, hogy a felhasználó böngésző nyelvének meghatározása alapján kerüljön kiállításra. Tehát, ha valaki Angliából ad le egy rendelést angol nyelvű böngészőből, akkor ennek a funkciónak köszönhetően angol nyelven kerül kiállításra a számlád automatikusan. Ez abban az esetben is érvényes lesz, ha valaki belföldről angol nyelvű böngészőből rendel tőled valamit, így angol nyelven kerül kiállításra a számla.
Fontos, hogy ehhez a funkcióhoz WPML és WooCommerce Multilingual bővítmények is szükségesek!
Árazással kapcsolatos beállítások
Kerekítés:
Kiválaszthatod, hogy milyen értékre szeretnéd kerekíteni, a számla összegét. Amennyiben nem szeretnél kerekíteni, úgy válaszd a nincs opciót.
Árazás:
Kiválaszthatod, hogy milyen módon szeretnéd az árazást megjeleníteni.
Névvel kapcsolatos beállítások
Keresztnév és vezetéknév felcserélése:
Több esetben fordult elő, hogy partnereinknek más más formátumban voltak megadva a vásárlók névadatai. Ennek az opciónak a használatakor a szoftver felcseréli a kereszt és a vezetéknevet, így a saját beállításoknak megfelelően kerül rá a számlára a megrendelő neve.
Cégnév feltüntetése:
Az alábbi legördülő lista segítségével eldöntheted, hogy a számlákra a cégnév és a vásárló neve is rákerüljön, vagy csak a cégnevet helyezzük el automatikusan.
Adószámmal kapcsolatos beállítási lehetőségek
Adószám mező megjelenítése vásárláskor:
Az opció csak akkor válik aktívvá, ha a jelölőnégyzetben kiválasztásra kerül. Ebben az esetben vásárláskor a számlázási adatok megadása esetén megjelenik egy üzenet a fizetés oldalon, hogy az adószámot meg kell adnia a vásárlónak, ha van. Ez a számlázási adatok alján egy új mezőben lesz bekérve. Eltárolja a rendelés adataiban, illetve számlára is ráírja a rendszer. Ha kézzel kell megadni utólag a rendeléskezelőben, akkor az egyedi mezőknél az "adoszam" mezőt kell kitölteni.
HuCommerce bővítmény használata esetén ezt az opciót nem szükséges bekapcsolni, mivel a HuCommerce bővítmény automatikusan átadja az adószámot a Billingo felé.
Egyedi meta mezőt használók adószámhoz:
(pl.: WooCheckout vagy Custom WooCommerce Checkout Fields Editor bővítmények esetén). Fixen meg fog jelenni a számlákon. Ha ezt az opciót használod, akkor a fentebb található "Adószám mező megjelenítése vásárláskor" opció bekapcsolása nem szükséges.
Adószámot tartalmazó egyedi meta mező neve:
Használhatsz egyedi meta mezőt az adószámra vonatkozóan. Ebben az esetben a felhasználóhoz tartozó, adószámot tartalmazó meta mező neve az adatbázisban (pl.: billing_adoszam, vagy billing_myfield5).
Adószám figyelmeztetés:
Megadhatod, hogy milyen figyelmeztetés jelenjen meg a felhasználó számára. A jelenleg hatályos jogszabályok alapján az adatszolgáltatásra kötelezett vásárlók esetén az adószám megadása kötelező a rendelési folyamatban.
Tehát ez az üzenet jelenik meg, ha az adószám mező be van pipálva felül a fizetés oldalon.
ÁFA-val kapcsolatos beállítások
ÁFA felülírás:
Ezzel a funkcióval lehetőséget biztosítunk neked arra, hogy felülírd az ÁFA beállításokat úgy, hogy számodra a megfelelő legyen. Fontos, hogy ha itt módosítod, akkor ÁFA értéket globálisan cserélni fogja a rendszer a kiválasztottra. (ha nem üres).
ÁFA felülíráshoz tartozó jogcím:
Ezzel az opcióval a bizonyos ÁFA kulcsokhoz kapcsolódó jogcímet tudod kiválasztani. 2021.04.01.-től a NAV felé az adókulcsokhoz kapcsolódó jogcímeket is meg kell adni bizonyos esetekben (2021.01.01- 2021.03.31-ig türelmi, szankciómentes időszak.). Az olyan kulcsok esetén, ahol csak egy jogcím opció van, nem jelenítjük meg a választási listát, mivel ezt automatikusan párosítjuk az adókulcshoz. A jogcím nem jelenik meg a kiállított számlán, a NAV Online Számla felé viszont a beküldés során megjelenítjük a jelenlegi jogszabályoknak megfelelően. Amennyiben nem választasz egy áfakulcsnál jogcímet, úgy több opció esetén egy általunk meghatározott alapértékkel kerül beküldésre a NAV Online Számla rendszerébe.
További információkat a jogcím kiválasztással kapcsolatosan az alábbi blogposztunkban találsz:
https://www.billingo.hu/blog/olvas/hamarosan-atall-a-billingo-a-nav-30-verziora-fontos-informaciok
ÁFA felülírás, ha 0%:
Ezzel a funkcióval lehetőséged nyílik arra, hogy a 0%-os ÁFA-val beállított termékeknél a számlán, a 0%-os értéket az itt beállított értékre cseréljük ki számodra. Ebben az esetben csak a 0%-os termékeknél cseréljük erre az értékre az adókulcsot. A többi adókulcsra a globális felülírásnál megadott értéket jelenítjük meg.
0% ÁFA felülíráshoz tartozó jogcím:
Ezzel az opcióval a 0%-esetén felülírt adókulcs esetén állítható be az értékhez kapcsolódó jogcím.
A megadott ÁFA kulcsokhoz kapcsolódó jogcímet tudod itt kiválasztani. 2021.04.01.-től a NAV felé az adókulcsokhoz kapcsolódó jogcímeket is meg kell adni bizonyos esetekben (2021.01.01- 2021.03.31-ig türelmi, szankciómentes időszak.). Az olyan kulcsok esetén, ahol csak egy jogcím opció van, nem jelenítjük meg a választási listát, mivel ezt automatikusan párosítjuk az adókulcshoz. A jogcím nem jelenik meg a kiállított számlán, a NAV Online Számla felé viszont a beküldés során megjelenítjük a jelenlegi jogszabályoknak megfelelően. Amennyiben nem választasz egy áfakulcsnál jogcímet, úgy több opció esetén egy általunk meghatározott alapértékkel kerül beküldésre a NAV Online Számla rendszerébe.
További információkat a jogcím kiválasztással kapcsolatosan az alábbi blogposztunkban találsz:
https://www.billingo.hu/blog/olvas/hamarosan-atall-a-billingo-a-nav-30-verziora-fontos-informaciok
ÁFA felülírás EU/EUK:
Ha a megrendelő országa EU-s ország, akkor "EU", ha azon kívüli, akkor "EUK" ÁFA kulcs kerül használatra. Az alábbi opciót kapcsold be a szállító felülírásához!
ÁFA felülírás szállítóknál is:
Ennek az opciónak a segítségével döntheted el, hogy a szállítási díjnál is kicserélődjön-e az ÁFA.
Például.: termékeknél legyen felülírás 'AM'-re, de a szállítás 27% maradjon, akkor NE jelöld be ezt a mezőt.
Szállító mindig látszódjon:
Kiválaszthatod, hogy a 0 Ft összegű tételként rákerüljön-e a számlára a szállító vagy sem.
E-mail beállítások
Az alábbi táblázat segítségével a különböző e-mail tájékoztatásokat szabhatod személyre.
Megadhatod, hogy az adott bizonylat külön Billingo e-mailben, a WooCommerce által megadott e-mail sablonnal vagy akár mindkettővel kiküldésre kerüljön.
Ezen felül megadhatod az alábbiakat:
Gomb szöveg - Ez jelenik meg a WooCommerce sablon levél esetén a letöltési gombnál.
Gomb feletti szöveg - Ez a szöveg jelenik meg a WooCommerce sablon levél esetén.
Fizetési módok beállításai
A fizetési módok esetén minden esetben megadhatod az alábbiakat, az egyes fizetési módokhoz:
Fizetési határidő
Fizetettnek jelölés lehetősége a kiállított díjbekérő esetén is
Fizetettnek jelölés az adott fizetési módnál éles számla esetén
Díjbekérő kiállításának lehetősége az adott fizetési módnál. Ez az opció csak akkor válaszható, ha a számla beállítási blokknál a díjbekérő létrehozás funkció be van kapcsolva.
A fizetési módok az API kulcsok és a számlatömb API ID megadását követően válnak láthatóvá. (amennyiben használunk külön számlatömböt, ha az alapot használod csak a kulcsok megadása szükséges)
Fontos, hogy az API kulcsok megadását követően mentsd el az adatokat, mert így köti össze a rendszer a Billingo fiókoddal a WooCommerce bővítményt, és jelennek meg a korábban felvitt fizetési módok.
Ezt követően a Billingo fiókodban megadott fizetési módok megjelennek a fent látható listához hasonlóan és betöltődnek az ott megadott értékek.
A funkciót Basic, Standard és Pro csomagban ingyenesen, korlátlanul használhatod. API-n keresztül történő számlageneráláshoz válassz kiegészítő csomagjaink közül: https://www.billingo.hu/arak/api-tomeges
Az előfizetési csomagok előnyeiről az alábbi linkre kattintva olvashatsz további információkat:
https://www.billingo.hu/arak
Kapcsolódó cikkek
- Általános információk a WooCommerceről
- WooCommerce 4.0
- Általános beállítások WooCommerceben
- Adó beállítási lehetőségek WooCommerceben
- Fizetési módok beállítása a WooCommerceben
- WooCommerce összekötése a Billingóval
- Billingo bővítmény beállítás WooCommerceben
- Beérkező rendelésekkel kapcsolatos számlázási opciók
- Kuponok létrehozása a WooCommerceben
- Billingo bővítmény frissítés
- Támogatás és hibabejelentés - WooCommerce
- Tartós adathordozók jelölése a WooCommerce rendszerében