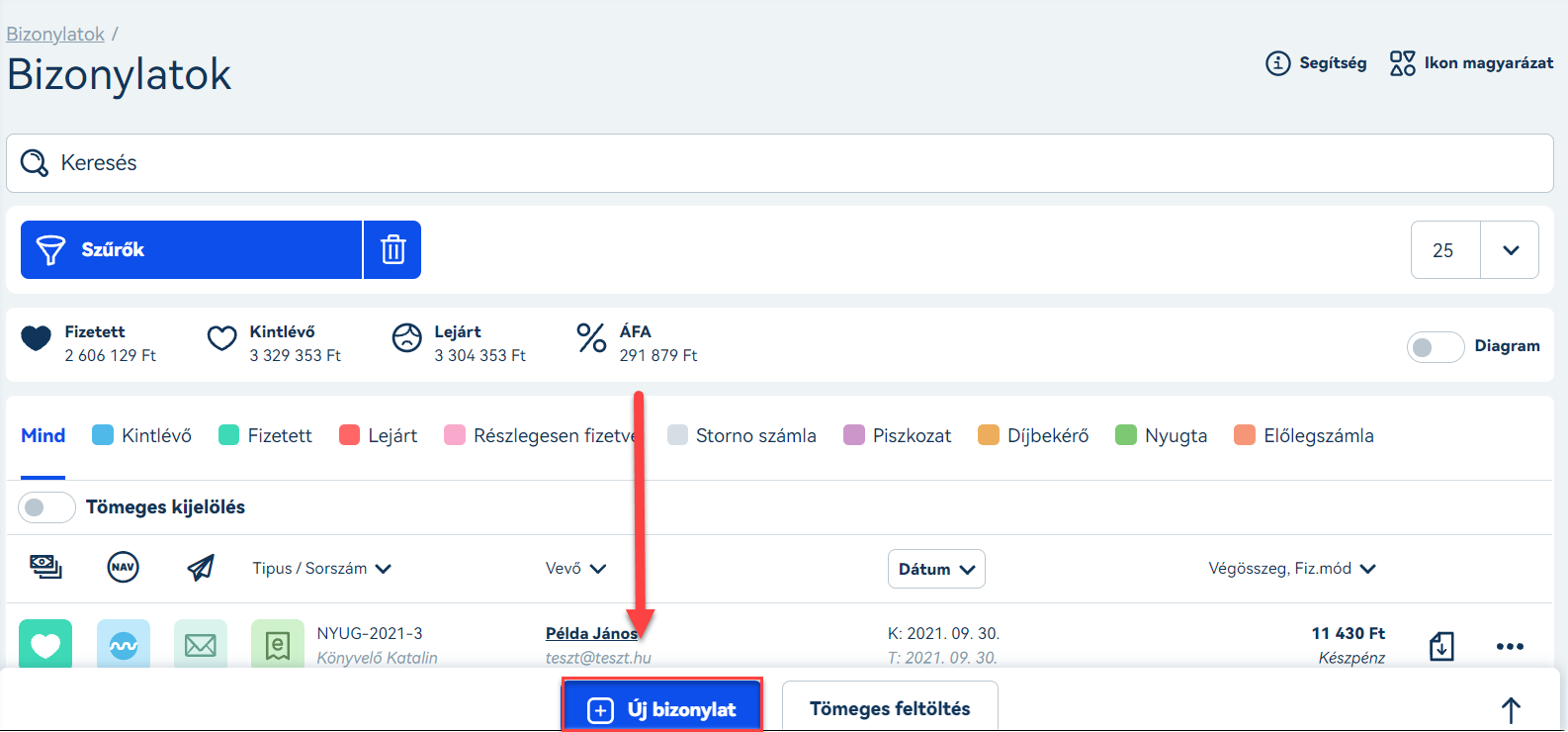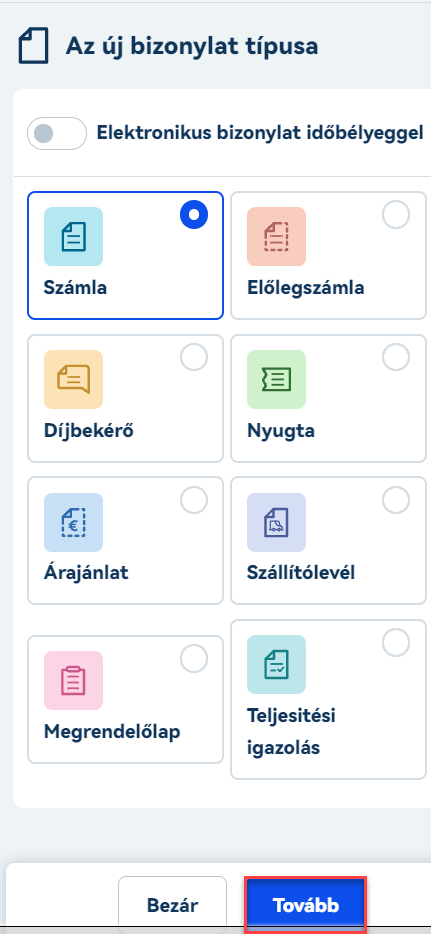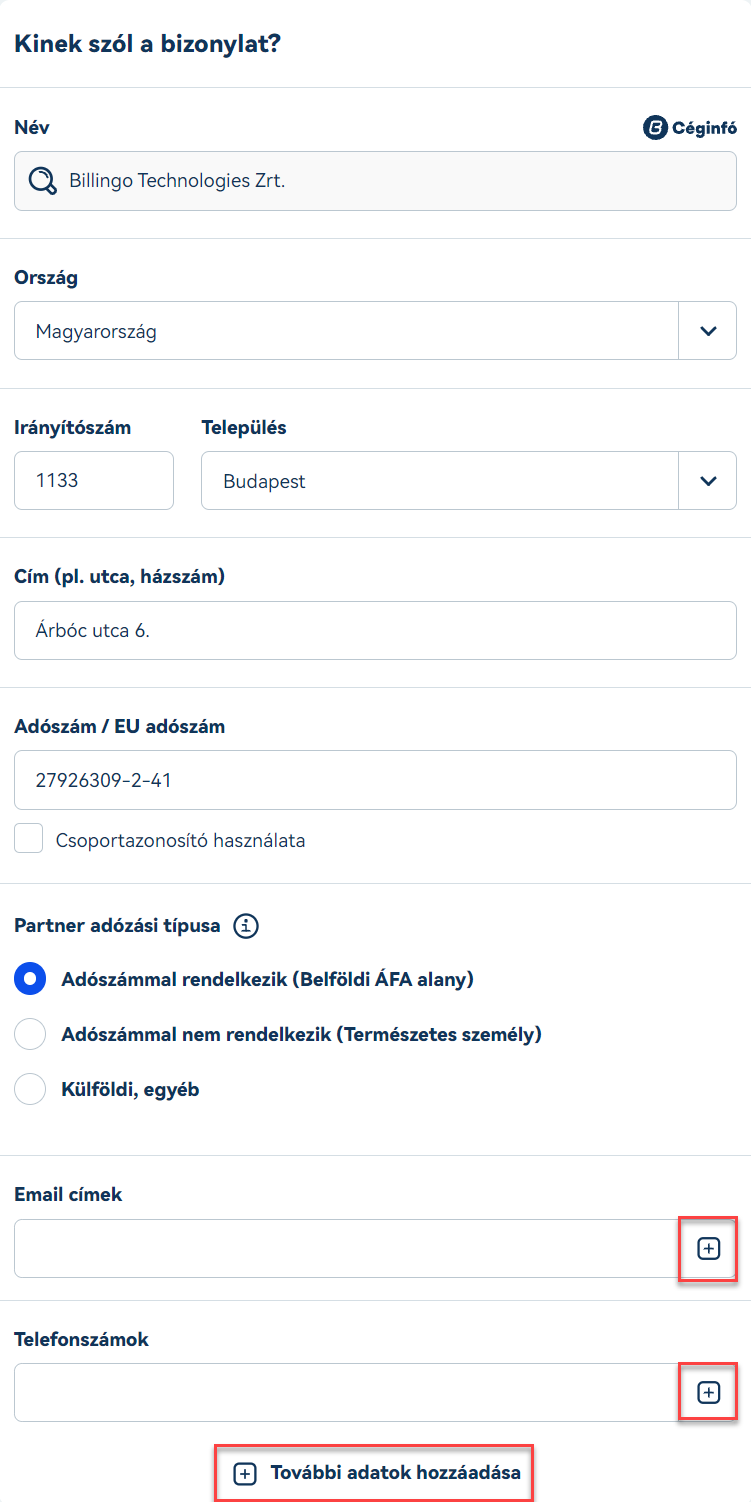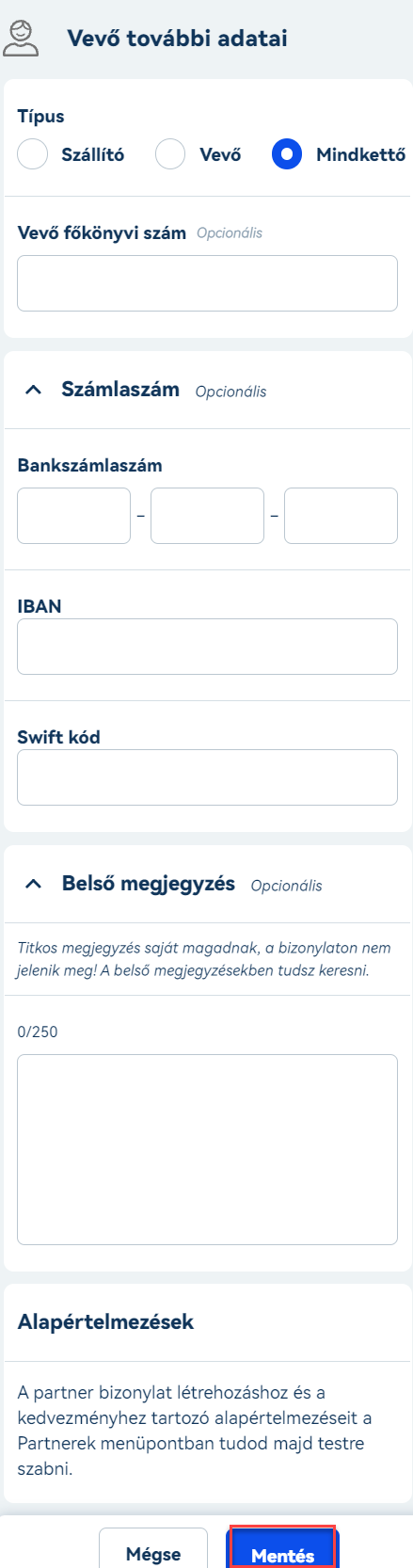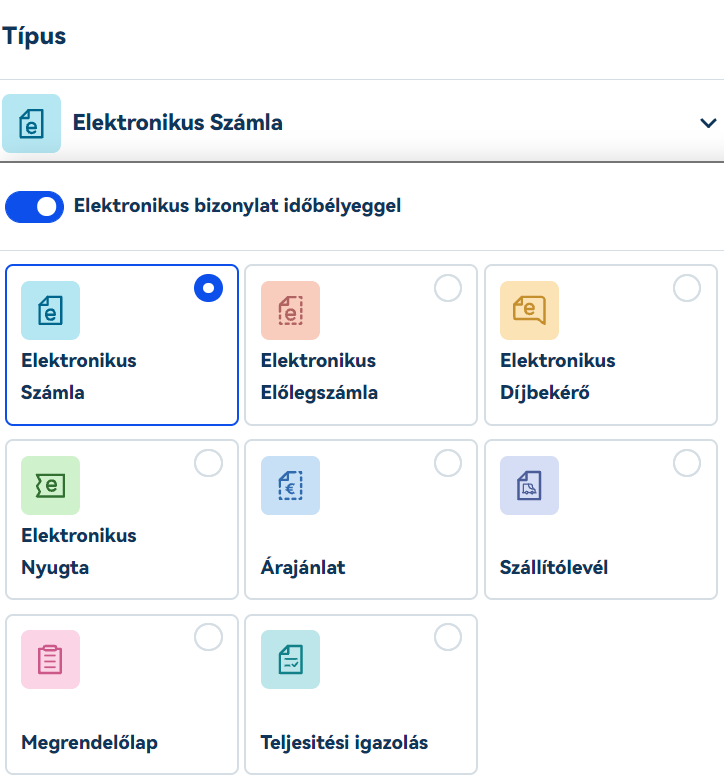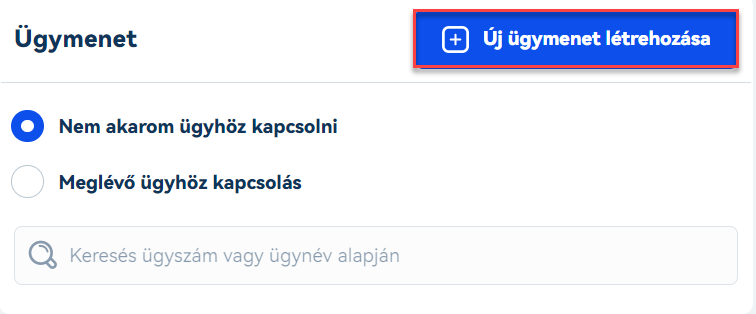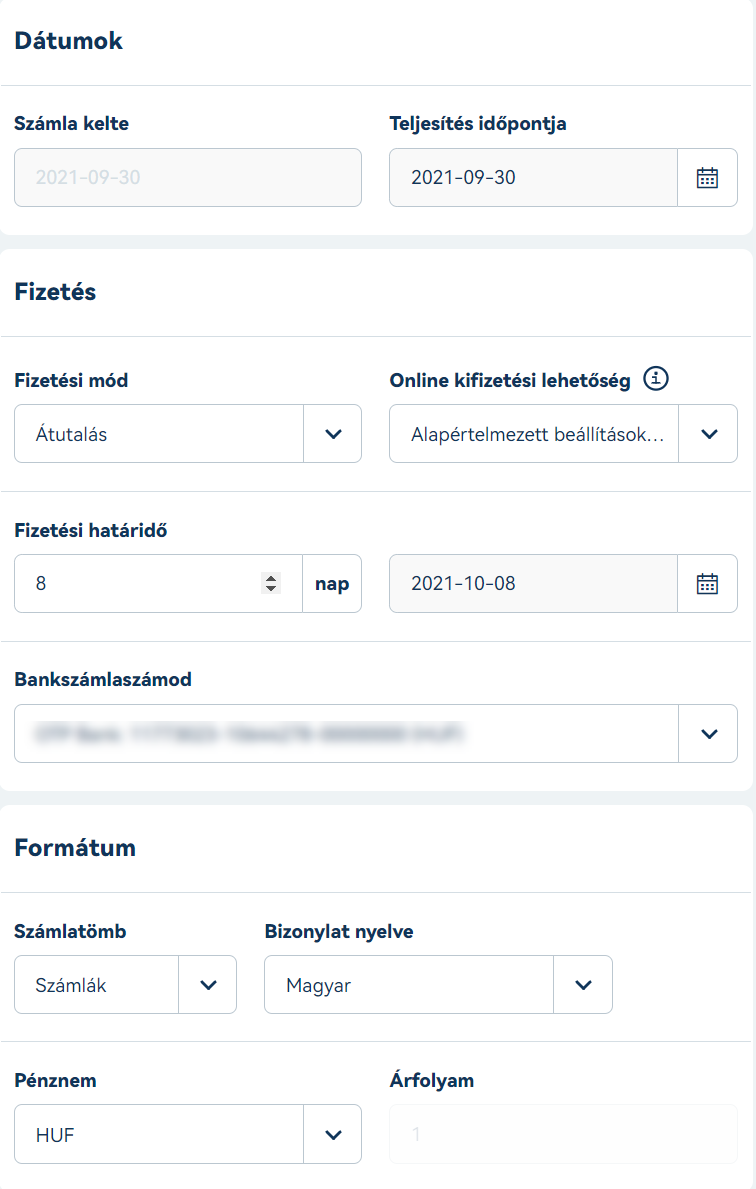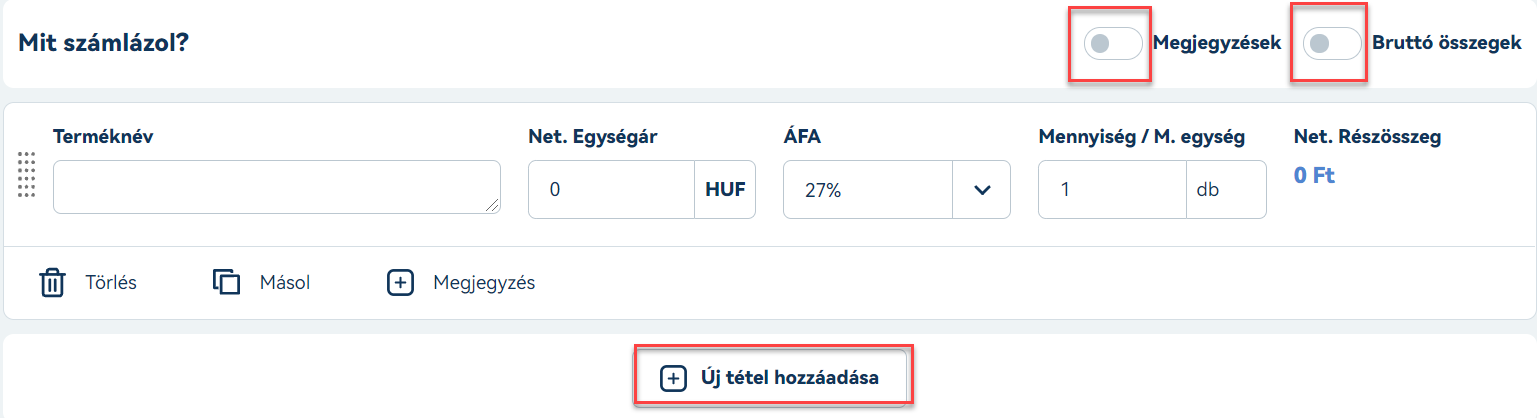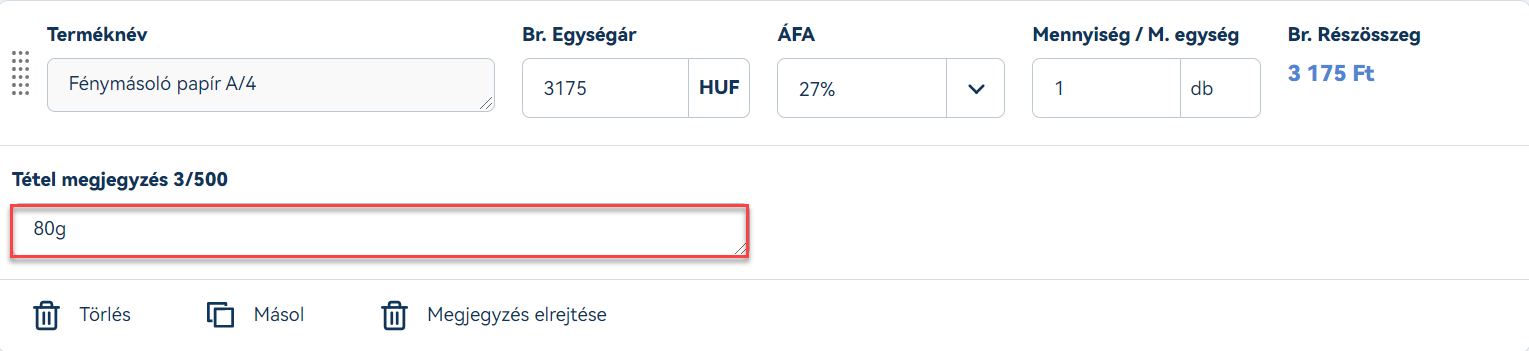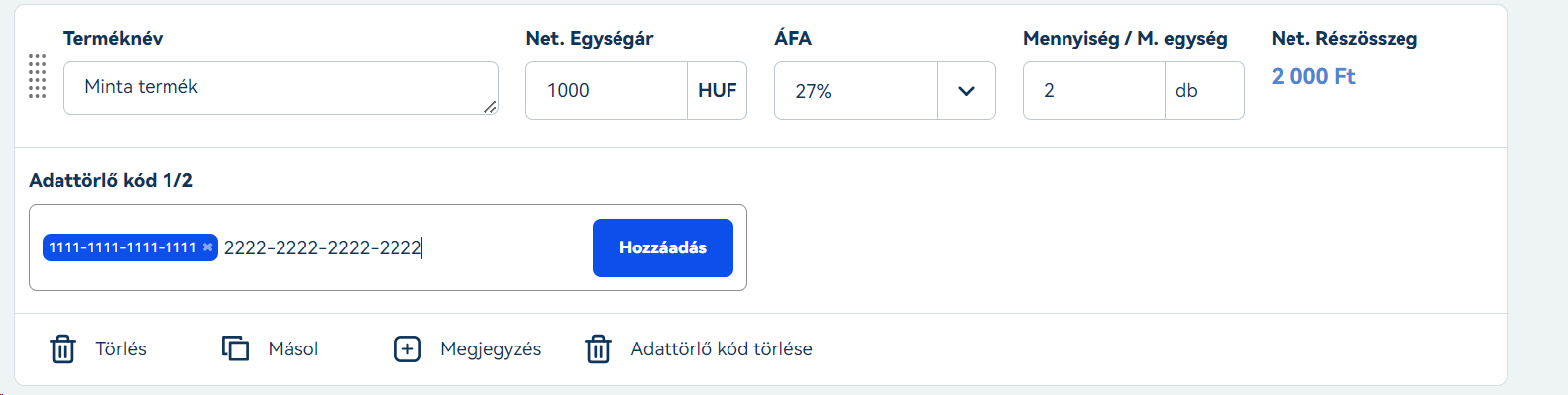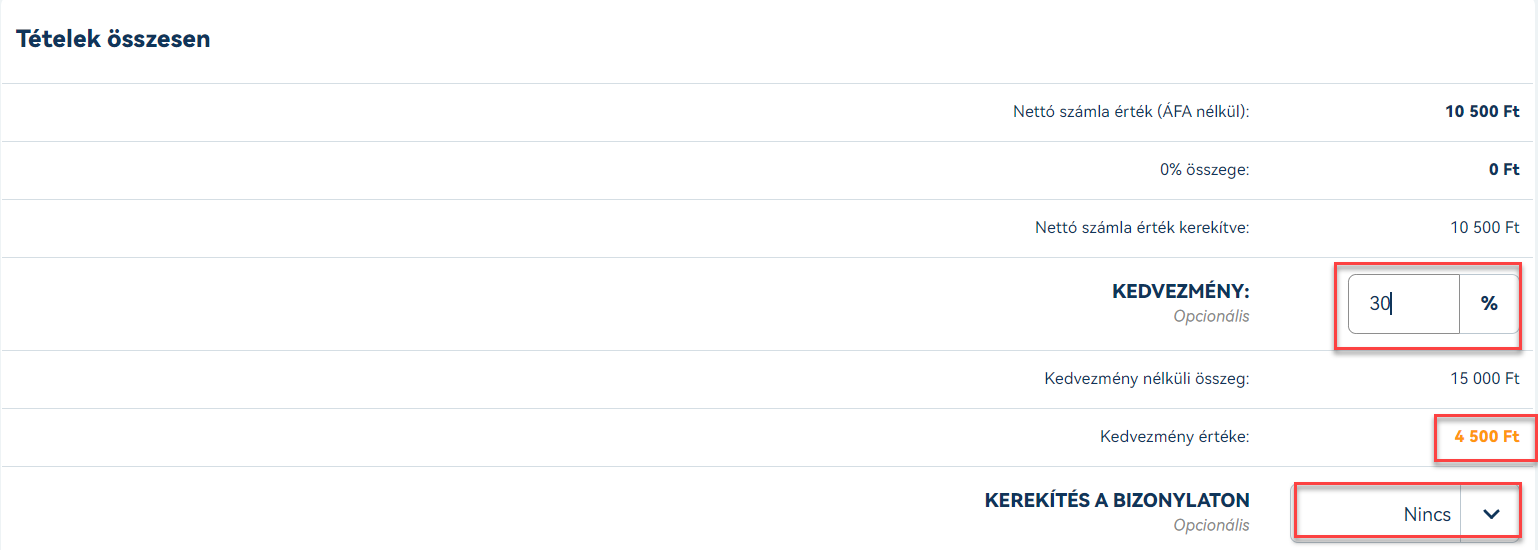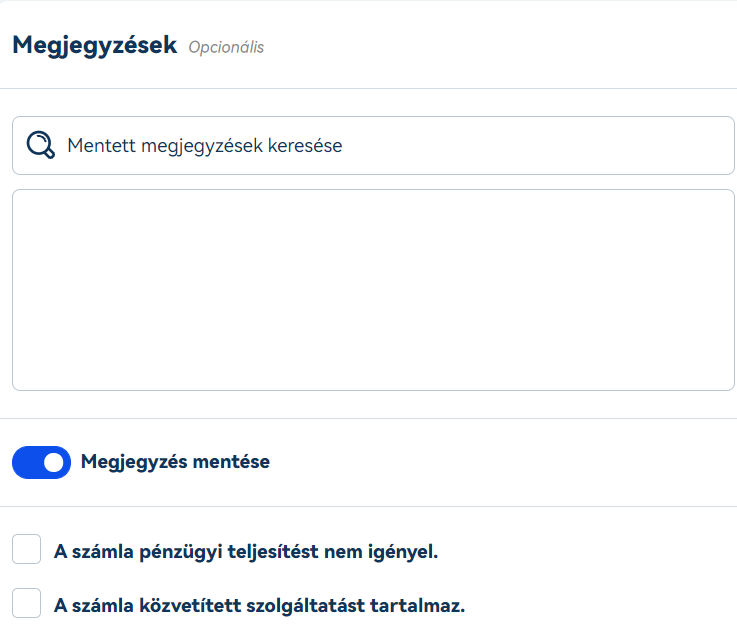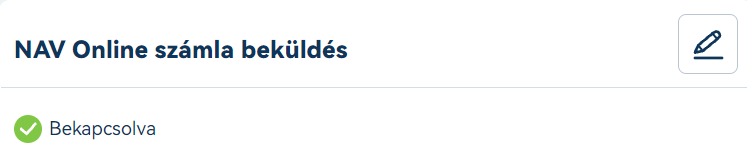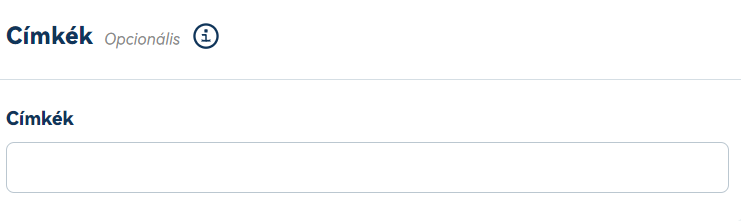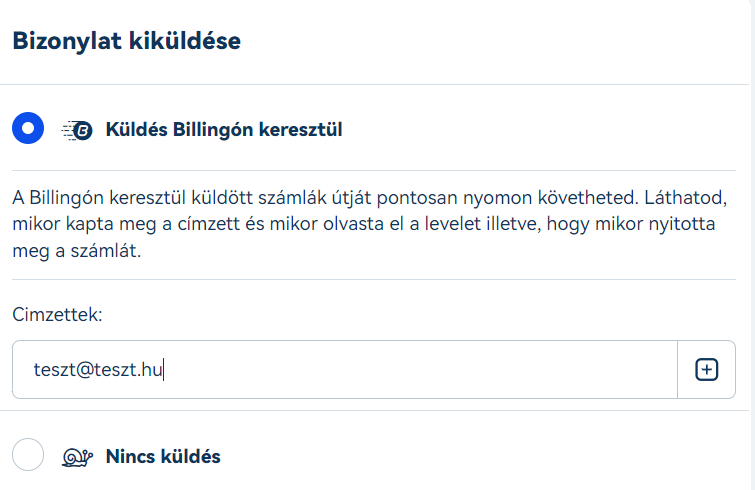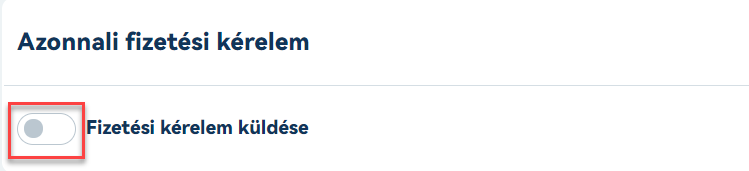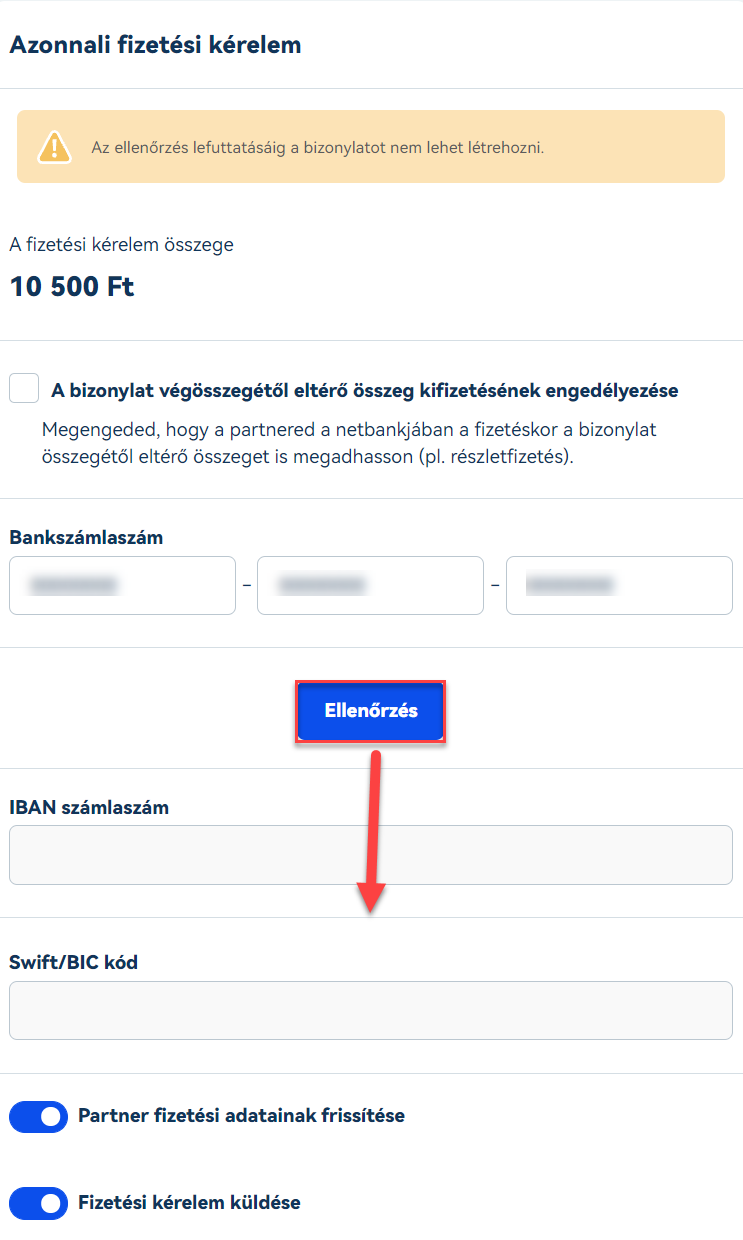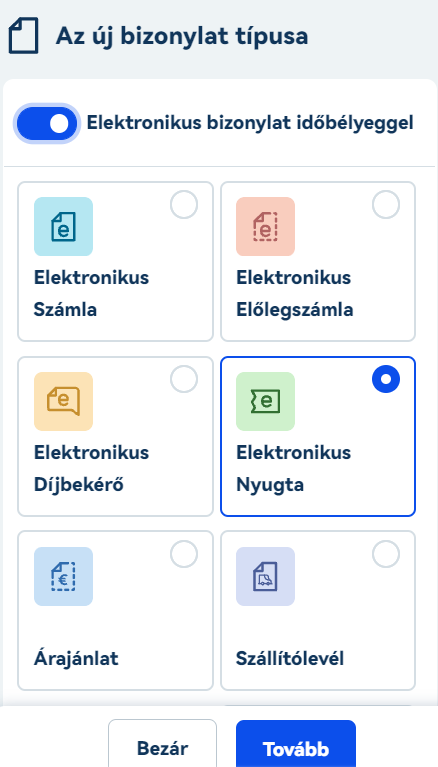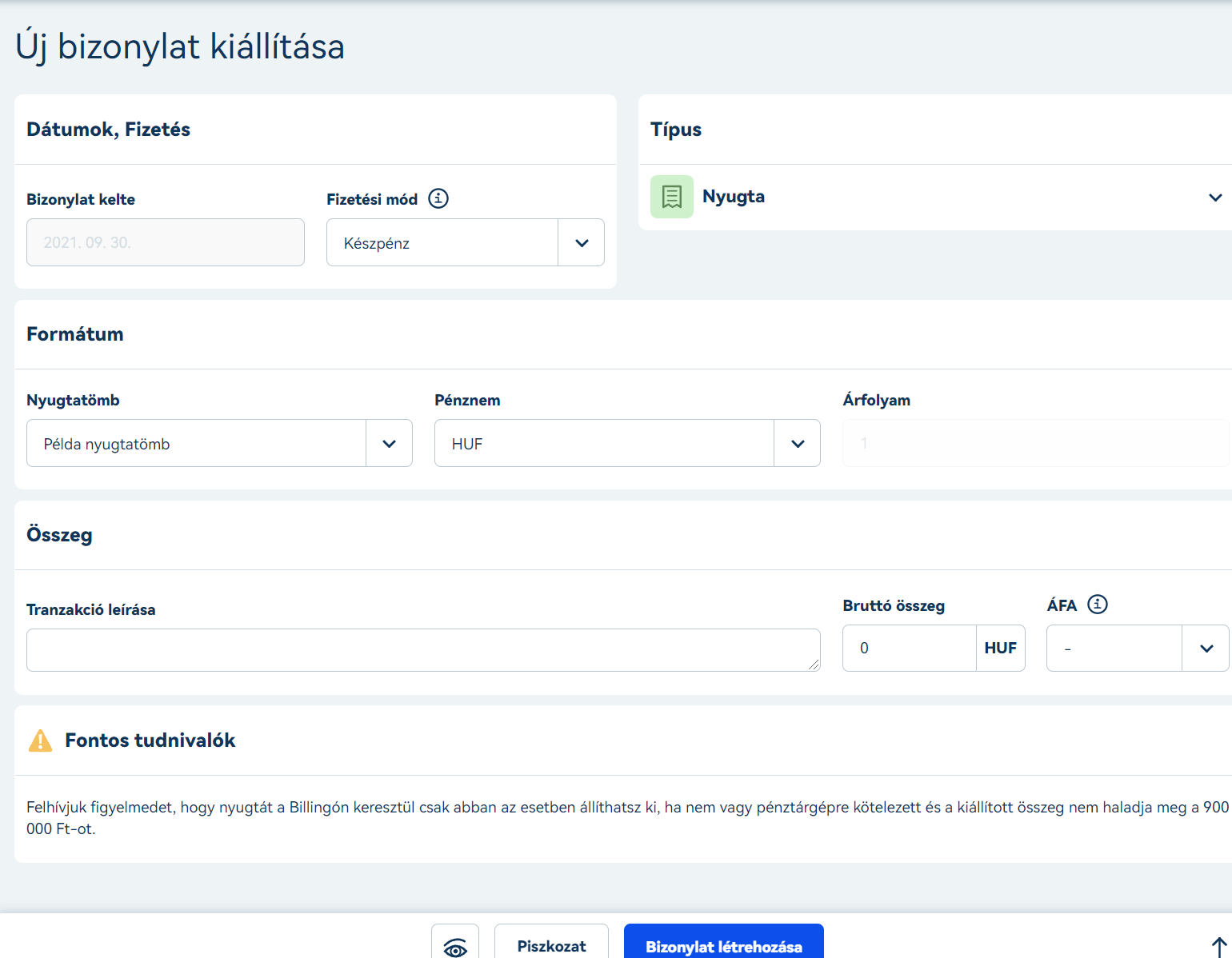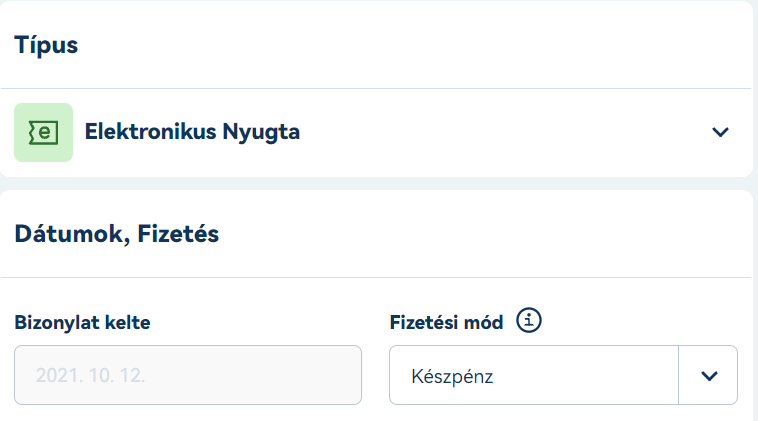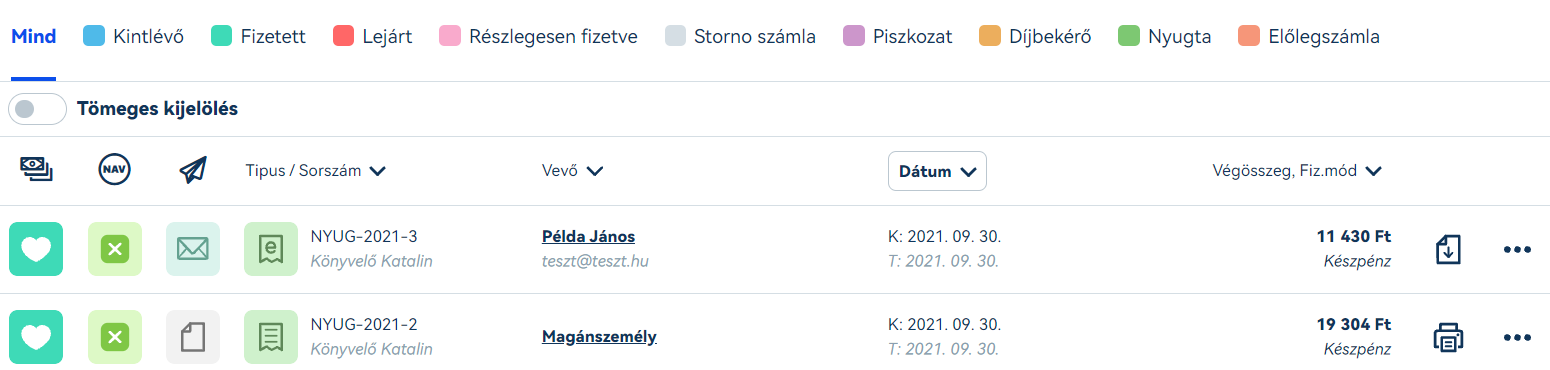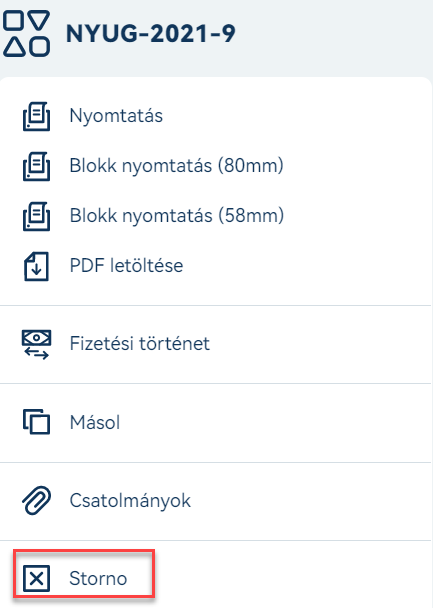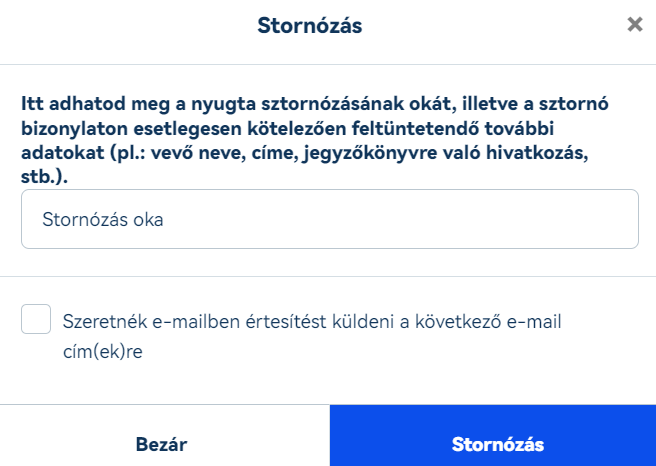A Számlázó / Számlák és bizonylatok / Kimenő számlák/Nyugták menüpont alatt az Új bizonylat gombra kattintva állíthatsz ki új hagyományos és elektronikus bizonylatot: számlát, előlegszámlát, díjbekérőt vagy nyugtát.
NAV összekötés hiányában nincs lehetőséged számlát kiállítani a Billingo rendszerében, így ez elengedhetetlen lépés a számlázáshoz.
Először a megnyíló ablakban az új bizonylat típusát kell kiválasztanod. Eszerint számlát, előlegszámlát, díjbekérőt és nyugtát készíthetsz, valamint ezek elektronikus változatát az Elektronikus bizonylat időbélyeggel gomb bekapcsolásával.
Billingód alapértelmezetten az előfizetési csomagodban foglalt lehetőségeket, valamint azokat a beállításokat veszi figyelembe, amit a Bizonylat beállításoknál megadtál.
FONTOS: Elektronikus számlát, valamint hagyományos és elektronikus előlegszámlát, díjbekérőt és nyugtát csak Basic, Standard és Pro előfizetőként tudsz generálni.
Ezután kattints a Tovább gombra!
Hagyományos és elektronikus számla
A bizonylat létrehozása során az alábbi adatokat kell kitöltened:
Kinek szól a bizonylat?
Itt adhatod meg Partnered pontos nevét, címét (ország, irányítószám, település, utca, házszám), adószámát/közösségi (EU) adószámát, be tudod jelölni, amennyiben csoportazonosítót használ.
A partner adatoknál a Billingo Céginfó adatbázisából felajánljuk a cégeket/egyéni vállalkozókat. A partner nevéhez adószámot is beírhatsz, így is megtalálja a rendszer a partnert. A funkció a Beállítások/Bizonylat beállítások menüpontban kapcsolható ki.
Továbbá meg kell jelölnöd, hogy Partnered Adószámmal rendelkezik, Adószámmal nem rendelkezik vagy Külföldi.
A jelenleg hatályos jogszabályok alapján a partner adózási formájától függően kell jelölni a számlákon az adószámot. Amennyiben adószámmal rendelkező és adatszolgáltatásra kötelezett partnert választasz, úgy az adószám feltüntetése értékhatártól függetlenül kötelező a számlán.
Akkor válaszd az Adószámmal nem rendelkező opciót, ha magánszemélynek számlázol. Ebben az esetben az adószám kitöltése nem kötelező.
FONTOS: Adóazonosító jellel minden magánszemély rendelkezik, ez azonban nem azonos az adószámmal. A magánszemélyek részére kiállított számlán TILOS feltüntetni az adóazonosító jelet.
A külföldi opciót akkor jelöld, ha partnered nem magyar adóalany, EU adószámmal rendelkezik. Az adószám kitöltése nem kötelező.
Az E-mail címeknél tudod felvinni, hogy kinek szeretnéd elküldeni majd a kiállított bizonylatot. Ha több e-mail címet adnál meg, a + gomb segítségével vihetsz fel további kontaktokat.
A Telefonszámoknál szintén a + gomb megnyomásával írhatsz be több számot.
A További adatok hozzáadása gombra kattintva plusz információkat rögzíthetsz Partneredről.
Opcionálisan az alábbi adatokat adhatod meg:
Típus: Beállíthatod, hogy Szállító, Vevő vagy Mindkettő
Vevő főkönyvi száma
Számlaszám: Megadhatod partneres bankszámlaszámát, IBAN és Swift kódját
Belső megjegyzés: Ez egy titkos megjegyzés saját magadnak, a bizonylaton nem jelenik meg! A belső megjegyzésekben tudsz keresni.
A Partnerek számára kiállított bizonylatok alapértelmezett beállításait a Partnerek menüpontban tudod megadni.
Az adatok megadását követően kattints a Mentés gombra!
A számla adatai
Típus
Itt láthatod, hogy milyen típusú bizonylatot választottál ki: számlát, előlegszámlát vagy díjbekérőt, illetve ezek elektronikus változatát. Amennyiben módosítani szeretnéd, itt megteheted.
Ügymenet
Amennyiben kiállítandó bizonylatodat szeretnéd ügyhöz rendelni, két lehetőséged van. Vagy meglévő ügyhöz kapcsolod, ez esetben a kereső mezőbe írd be annak ügyszámát, vagy szűrj az ügynév alapján. Illetve az Új ügymenet gombra kattintva elmenthetsz új ügyet is, csak töltsd ki az adatokat és az ügyszámot a Billingo automatikusan megjeleníti a bizonylatnál.
A Nem akarom ügyhöz kapcsolni opcióval bizonylatod nem kerül be egyik ügymenet alá sem.
Dátumok
Számla kelte - A Billingo automatikusan megadja az adott napot a számla keltének. Fontos, hogy a számla kelte nem módosítható.
Teljesítés időpont - A naptár ikon segítségével manuálisan beállíthatod a teljesítés időpontját.
A számla kötelező tartalmi elemeire vonatkozó előírásokat az ÁFA törvény 169. §-a tartalmazza tételesen, a számlázásra vonatkozó szabályokra vonatkozó információkat a X. fejezet részletezi.
Ennek értelmében a számla kelte mindig a kiállítás napja kell hogy legyen, és mivel szigorú számadású bizonylat, ezért az sem múltbeli, sem jövőbeli időpontra nem vonatkozhat. Valójában azonban a számla keltének sem a könyvelés, sem az áfabevallás szempontjából nincs jelentősége, hiszen mindkettő a számla teljesítésének időpontját veszi alapul. A jó hír pedig, hogy ez lehet múltbeli és jövőbeli dátum is.
Fizetés
Fizetési mód - Az alábbi fizetési lehetőségeket adhatod meg bizonylataidon:
Készpénz
Átutalás
Utánvét
Bankkártya
SZÉP kártya
PayPal
Postai csekk
Kompenzáció
Egészségpénztári kártya
Kupon
Utalvány
Postautalvány
Barion
PayU
PayPal - Utólag fizetve
Online bankkártya
Barter
Váltó
Előreutalás
Levonás
Skrill
Payoneer
Upwork
Transferwise
Pick Pack
Áruhitel
Paylike
Egyéb (ÚJ)
Fizetési határidő - Két módon adhatod meg a Fizetési határidőt, vagy a hátralévő napok számának jelzésével, amit manuálisan tudsz beírni, vagy a fizetési határidő dátumának kiválasztásával, melyet a naptár ikonra kattintva tehetsz meg.
Bankszámlaszámod - A bankszámla kiválasztás esetén alapértelmezett helyzetben az általad, a Beállítások/Bankszámlaszámok menüpontban felvitt adatok jelennek meg.
Az online kifizetési lehetőség - Amennyiben engedélyezed, Partnered kifizetheti a számlát bankkártyával Barionon vagy SimplePay-en keresztül. Az alapértelmezett beállítás arra vonatkozik, amit a Beállítások/Bizonylat beállítások oldalon megadtál. De lehetőséged van itt is kiválasztani a Barion vagy Simple Pay opciót, vagy a Nemet, vagyis ehhez az adott bizonylathoz nem engedélyezed a bankkártyás fizetést.
Az alábbi segédletünkben a Barion fiók összekötéséhez nyújtunk segítséget:https://support.billingo.hu/content/103317636
A Simple Pay fiók összekötés részleteit itt találod:
https://support.billingo.hu/content/936902657
Készpénz átvételi hely - Készpénzes fizetés esetén opcionálisan megadhatsz készpénz átvételi helyet.
A készpénz átvételi hely akkor jelenik meg a fizetési mód mező mellett, ha készpénzt választasz, egyéb esetben az online fizetési módot láthatod mellette.
Formátum
Számlatömb - Ha szeretnéd általad a Beállítások menüpontban létrehozott számlatömbhöz rendelni a számlát, akkor azt itt teheted meg, ellenkező esetben az alapértelmezett számlatömböt fogja használni a program.
A Beállítások/Bizonylat beállítások menüben alapértelmezett számlatömböt is kiválaszthatsz.
Bizonylat nyelve - A legördülő menü segítségével kiválaszthatod, hogy milyen nyelven kívánod elkészíteni a bizonylatot.
Pénznem - Megadhatod, hogy milyen pénznemben számlázol
Mit számlázol?
Itt veheted fel, állíthatod be soros elrendezéssel számlázandó termékeidet, szolgáltatásaidat, illetve azok adatait.
Terméknév - A helyes számlázáshoz szükséges megadnod a Termék nevét, szükség esetén a besorolási számát.
A bizonylatkészítés folyamatában nem tudod a terméket szerkeszteni. Ha egy meglévő termék nevét szeretnéd módosítani, azt a termékek menüpontban tudod megtenni.
Lehetőséged van a Terméknév alatt az adott tétel Törlésére, Másolására, vagy Megjegyzés hozzáadására a kis ikonok segítségével. Ha szeretnéd látni a Terméknevekhez hozzáadott megjegyzést a számlán, akkor a Mit számlázol sorban bekapcsolhatod a Megjegyzések gombot.
A számletételekhez kapcsolódó megjegyzések segítségével az egyes számlatételekhez bármilyen kiegészítést hozzáfűzhetsz, így azok sokkal értetőbbek partnereid számára.
FONTOS: Egy számlára maximum 200 darab különböző tétel feltüntetésére van lehetőséged. Figyelj arra, ha az adott számlázandó tételek száma meghaladja ezt a limitet, egy második számlát kell készítened, ahol a 200 darabon felüli tételeket tudod feltüntetni.
Egységár - Fontos beállítanod, hogy bruttó, vagy nettó formában kívánod megadni az összeget. Ha nem nettóban, hanem bruttóban szeretnéd beírni az árat, kapcsold be a Bruttó összegek gombot. Ezt követően az árat egyszerűen felviheted ai kialakított mezőbe az alapértelmezetten beállított pénznemnek megfelelően.
ÁFA - A legördülő menü segítségével pedig megadhatod az általad kiállított számlára vonatkozó ÁFA értéket. A Beállításokban tudsz felvenni olyan ÁFA értéket, ami nem szerepel a listában.
Áfakulcsok magyarázata
AM - adómentes
EU – EU-n belül
FAD – Fordított adózás
ÁTHK - ÁFA területi hatályán kívül
AAM – alanyi adómentes
ÁKK – ÁFA körön kívüli
TAM – tárgyi adómentes
EUK – EU-n kívül
Áfakulcsok jogcíme:
Amennyiben a számla kiállításakor a 0%, AM, MAA, ÁTHK és K_ÁFA valamelyikét használod, meg kell adnod annak jogcímét. Ezt Billingód azzal jelzi neked, hogy megjelenik egy legördülő menü. Az adómentesség indoklására a NAV Online adatszolgáltatási kötelezettség kibővülése miatt van szükség. (A nem felsorolt áfakulcsoknál nem kell jogcímet kiválasztanod.)
0%, AM, MAA, ÁTHK és K_ÁFA esetén a képen látható legördülő menüből választhatod ki az esetedben érvényes jogcímet.
Milyen jogcímek közül választhatsz?
0%, AM, MAA esetén:
alanyi adómentesség
tevékenység közérdekű jellegére vagy egyéb sajátos jellegére tekintettel áfamentes (Áfa tv. 85-87.§)
más tagállamba irányuló áfamentes termékértékesítés (Áfa tv. 89. §)
áfamentes termékexport, azzal egy tekintet alá eső értékesítések, nemzetközi közlekedéshez kapcsolódó áfamentes ügyletek (Áfa tv. 98-109. §)
áfamentes közvetítői tevékenység (Áfa tv. 110. §)
termékek nemzetközi forgalmához kapcsolódó áfamentes ügylet (Áfa tv. 111-118. §)
ÁTHK esetén:
Áfa tv. 37. § (1) bekezdése alapján a szolgáltatás teljesítése helye az EU más tagállama (áfa fizetésére a vevő köteles)
Áfa tv. szerint egyéb rendelkezése szerint a teljesítés helye EU más tagállama (áfa fizetésére a vevő köteles)
EU más tagállamában áfaköteles (áfa fizetésére az értékesítő köteles)
Áfa tv. szerint EU-n kívül teljesített ügylet
K_ÁFA esetén:
különbözet szerinti szabályozás - utazási irodák
különbözet szerinti szabályozás - használt cikkek
különbözet szerinti szabályozás - műalkotások
különbözet szerinti szabályozás - gyűjteménydarabok és régiségek
FONTOS! A számlákat a Billingo akkor is beküldi a NAV Online Számla rendszerébe, ha nem választottad ki a 0%, AM, MAA, ÁTHK és K_ÁFA áfakulcsokhoz tartozó jogcímet. Ebben az esetben a rendszerben alapértelmezetten megadott jogcím kerül a számlára.
A jogcím kiválasztása a vállalkozás feladata, ha az alapértelmezett jogcím esetlegesen nem fedi a valóságot, azért a Billingo nem vállal felelősséget.
Amennyiben nem tudod, hogy pontosan milyen jogcímet kell megadnod, konzultálj könyvelőddel!
Mennyiségi egység - Itt a tételek mennyiségét jelölheted (pl. db, óra).
A sor végén, a kívánt adatok felvitele után a program kiszámolja, illetve megjeleníti számunkra a nettó - vagy a beállításoknak megfelelően a bruttó értéket - a tételek értékének, illetve mennyiségének arányaival.
Új tétel hozzáadása - Új sorba írhatod a következő számlázandó tételt.
Adattörlő kód hozzáadása
Amennyiben adattörlő kód átadása kapcsán releváns adathordozót értékesítesz, úgy szükséges lehet törlő kódot a tételhez hozzáadnod. Ezt a tételsorban lévő Adattörlő kód gomb megnyomásával, illetve az így megnyíló beviteli mező törlő kódokkal való feltöltésével teheted meg.
Az egyes adattörlő kódok bevitele után a Hozzáadás gombbal (vagy az Enter gomb billentyűzeteden való megnyomásával) tudod a kódokat rögzíteni.
A fentiek szerint rögzített adattörlő kódok a NAV felé teljesített Online Számla adatszolgáltatásban, illetve a számlaképen is feltüntetésre kerülnek.
Jó, ha tudod: Rendszerünkben maximum az egyes tételek mennyiségével megegyező adattörlő kód felvételére van lehetőséged.
Tételek összesen
Itt ellenőrizheted az általad kitöltött mezők alapján a nettó számla pontos, illetve kerekített értékét (ÁFA nélküli összeg); az ÁFA értékét összesen, és a fizetendő bruttó végösszeget is.
Forinttól eltérő fizetési deviza esetén az ÁFA értéke az összesítőben megjelenik forintosított formátumban is. Ezt az értéket a valutában jelzett végösszeghez nem kell hozzáadni, ezt az összesítő alatti “Gross amount: HUF “ azaz forintosított végösszeg tartalmazza.
Kedvezmény - Itt van lehetőség kedvezmény megadására százalékos formában
Kerekítés - Beállíthatod, hogy bizonylatodon 1-re, 5-re vagy 10-re, vagy egyáltalán nem kerekítesz.
Megjegyzések
Ebben a beállítási listában viheted fel megjegyzéseidet. A felső kereső mezőben választhatsz egy régebbi megjegyzést, vagy az alatta levő mezőben rögzíthetsz új megjegyzést. Ezt követően kapcsold be a Megjegyzés mentése gombot.
A megjegyzések alatt még szerepel két opcionális választási lehetőség: A számla közvetített szolgáltatást tartalmaz, illetve A számla pénzügyi teljesítést nem igényel. Ha ezek közül valamelyiket bejelölöd, akkor csak az adott számlán fog megjelenni.
Ha a számla pénzügyi teljesítést nem igényel opciót választod, akkor a számla automatikusan fizetett státuszba kerül.
Jó, ha tudod: A Termékek és Megjegyzések megadásakor a megjelenő találatok legördülő menüje korlátozva van. Egyszerre csak 20 sort jelenít meg.
NAV Online számla beküldés
Alapértelmezetten ez be van kapcsolva Billingódban, azaz az adatszolgáltatásra kötelezett számlák adatait a Billingo beküldi az Online számla rendszerébe. Speciális esetekben azonban lehetőség van az opció kikapcsolására, ha nem szeretnél az adott bizonylatról adatot szolgáltatni.
Ehhez kattints a Szerkeszt gombra, majd jelöld be a Nem szeretném, hogy beküldésre kerüljön a kiállított számla a NAV Online számla felületére opciót. Majd nyomd meg a Mentés gombot.
FIGYELEM! Ez esetben az általad kiállított számlánál nem kerülnek beküldésre az adatok, nem fogjuk elvégezni a NAV Online számla adatszolgáltatást. Amennyiben ezt az opciót választod, a jelenleg hatályos jogszabályok alapján az ebből adódó hiányosságok miatt a Billingo nem vállal felelősséget!
Címkék
Számláidhoz címkéket rendelhetsz, melyekre később a listában rá tudsz keresni, ha beírod a címke nevét a bizonylat lista felett található kereső mezőbe: pl. szolgáltatás.
Küldjük Billingon keresztül?
Itt pedig beállíthatod, hogy milyen formában tárolja/küldje ki a rendszer az adott, kiállított számlát.
Választhatod, hogy a Billingo rendszeren belül küldje ki a program - így nyomon követheted, láthatod, hogy mikor kapta meg, mikor olvasta el, illetve mikor nyitotta meg a számlát. A Címzett mezőben adhatod meg, hogy milyen e-mail címre küldjük a számlát. A További címzett hozzáadásával vehetsz fel további e-mail címeket.
Amennyiben a Nincs küldés opciót választod, a Billingo nem küldi ki a kiállított bizonylatot.
Fizetési kérelem
A Fizetési kérelemmel a számla kiállításának pillanatában jelzed a partnernek, hogy kintlévősége keletkezett. Az utaláshoz szükséges adatok automatikusan, emberi közreműködés nélkül megjelennek a címzett netbankjában, ő pedig eldöntheti, hogy a kérelem elfogadásával elindítja-e az utalást.
A Fizetési kérelem funkció Pro csomagban érhető el.
Ehhez kapcsold be a Fizetési kérelem küldése gombot.
Ekkor egy ablakban megjelenik, hogy mekkora a számla összege, amelyről fizetési kérelmet szeretnél küldeni a netbank felé, valamint meg kell adnod a partnered bankszámlaszámát.
Bejelölheted a Bizonylat végösszegétől eltérő összeg kifizetésének engedélyezését. Ebben az esetben lehetőséget adsz, hogy csak részteljesítés történjen. Ilyenkor az összeg a bizonylatlista oldalon is részteljesítésként jelenik meg. Egészen addig tudsz fizetési kérelmet küldeni az összeggel kapcsolatban, amíg fennálló résztartozás van. Ebben az esetben a kérelem már csak a fennálló összegről kerül kiküldésre.
Ezután meg kell adnod a partnered bankszámlaszámát. Majd kattints az Ellenőrzés gombra. Ekkor a Billingo leellenőrzi, hogy az adott banknál van-e lehetőség a Fizetési kérelem használatára, valamint a megadott bankszámlaszámot átalakítjuk IBAN számlaszámmá és SWIFT/BIC kóddá. Erre azért van szükség, mert hivatalosan ezekkel az azonosítókkal lehet Fizetési kérelmet indítani. Ez a felület az átalakítás után nem is módosítható.
A Partner fizetési adatainak frissítése gomb megnyomásával az adatot lementjük a Partner adataidhoz és a következő Fizetési kérelem indításánál a bankszámlához már automatikusan betöltjük.
Amennyiben be van kapcsolva a fizetési kérelem küldése és a Mentés gombra kattintasz, elindul a fizetési kérelem a bank felé.
Kiküldött Fizetési kérelmeidet a Bizonylatlista oldalon a Műveleteket jelző három pontra kattintva a Fizetési történet alatt tekintheted meg: függőben, elutasítva, vagy elfogadva státusszal.
Még több infó a Fizetési kérelemről itt >>
Ismétlődés, Küldés postai úton
A Számlaistmétlődés és Bizonylat kiküldése postai úton funkciókat a Bizonylatok oldalon a Műveletek alatt érheted el.
Előnézet, Piszkozat, Mentés
Előnézet - A panel alján, bal oldalon a szemmel ábrázolt Előnézet ikonra kattintva tekintheted meg számlád előnézetét.
Piszkozat - Lehetőséged van kitöltött számládat piszkozatként elmenteni, mielőtt végelegesíted, így a későbbiekben is módosíthatsz akár a tartalmán.
Mentés - Bizonylatok elmentéséhez kattints a Mentés gombra.
Fontos, hogy az alábbi funkciók csak a Basic, Standard és Pro csomagokban érhetők el:
Piszkozatok létrehozása
Számlakészítés másolással
Díjbekérő és elektornikus díjbekérő
Előlegszámla és elektornikus előlegszámla
Elektornikus számla
Végszámla
Devizás számlázás (37 devizanem kezeléssel)
MNB középárfolyam kezelése automatikusan
Több nyelven való számlakiállítás (EN, DE, FR, HR, IT, RO, SK, HU)
Kedvezmények kezelése a kiállított számlákon
A felsorolt funkciók a Free csomaggal nem használhatók.
Nyugta/E-nyugta kiállítása
Nyugta és e-nyugta kiállításának a lehetősége Standard online számlázó csomagunktól érhető el.
Az új bizonylat típusánál válaszd ki, hogy Nyugta, illetve ha e-nyugtát szeretnél kiállítani, kapcsold be az Elektronikus bizonylat időbélyeggel gombot, majd kattints a Továbbra.
Nyugtakiállítás esetén az alábbi adatokat kell megadnod:
Dátumok, fizetés
Bizonylat kelte - A Billingo automatikusan megadja az adott napot a nyugta keltének. Ez a dátum nem módosítható.
Fizetés mód - A következő fizetési lehetőségeket adhatod meg nyugtáidon:
Készpénz
Bankkártya
SZÉP kártya
PayPal
Egészségpénztári kártya
Kupon
Utalvány
Barion
PayU
Online bankkártya
Skrill
Payoneer
Upwork
Transferwise
Pick Pack
Paylike
Egyéb (ÚJ)
Nyugtát azonnali átutalással is ki lehet fizetni. Amennyiben ezzel a lehetőséggel szeretnél élni, válaszd az Egyéb opciót.
Típus
Itt alapértelmezetten láthatod, amit az új bizonylat típusánál megadtál, ez jelen esetben a nyugta. Ha esetleg mégis más típusú bizonylatot készítenél, akár át is állíthatod számlára, akár díjbekérőre vagy előlegszámlára.
Formátum
Nyugtatömb - Meghatározhatod, hogy melyik nyugtatömbödben szeretnél nyugtát készíteni. Amennyiben még nincs nyugtatömböd, akkor a felugró figyelmeztető üzenetben található link segítségével pár kattintással létrehozhatsz egyet, mielőtt nyugtát állítanál ki.
Pénznem - Kiválaszthatod, hogy milyen pénznemben készüljön a nyugta. Ha nem HUF-ot választasz, automatikusan megjelenik mellette az adott deviza aktuális árfolyama (MNB középárfolyam szerint), melyet ugyanakkor átírhatsz eltérő átváltási árfolyamra, amennyiben szükséges.
Összeg
Tranzakció leírása - Itt kell megadnod, hogy milyen tétel(ek)ről/tranzakció(k)ról készül a nyugta.
Bruttó összeg - Add meg a nyugta kifizetett, teljes bruttó összegét.
ÁFA - Opcionálisan megadhatod az értékesített tételhez/tranzakcióhoz alkalmazott áfa kulcsot (a nettó árakra alkalmazható áfa kulcsok szerint). Ennek megadása nem kötelező, de az értékesítés nettó összegének meghatározásához hasznos lehet számodra.
Végül kattints a Bizonylat létrehozása gombra. Nyugtádat továbbá elmentheted piszkozatként és meg is tekintheted a szem ikon segítségével.
E-nyugta kiállítás esetén a fentieken kívül az alábbi képernyőképen is feltüntetett plusz információk kezelendők:
NÉV - Opcionálisan megadhatod a nyugta címzettjének nevét. Ennek az adatnak a megadása nem kötelező, de a Partnerlistában való nyilvántartás szempontjából hasznos lehet.
E-MAIL CÍM - E-nyugta esetén kötelező adatként meg kell adnod a nyugta címzettjének e-mail címet, vagy e-mail címeit. Erre a címre/címekre a Bizonylat létrehozásával egyidőben automatikusan elküldjük az e-nyugtát.
Nyugtád/e-nyugtád a Bizonylatlista oldalon az alábbiak szerint jelenik meg:
Nyugta/E-nyugta sztornózása
Amennyiben nem megfelelő adatokkal állítottad ki nyugtádat vagy e-nyugtádat, lehetőséged van érnyényteleníteni azt.
Ehhez kattints a nyugta mellett található Műveletek gombra, majd az STORNO opcióra.
Az ekkor felugró ablakban adhatod meg a nyugta sztornózásának okát, illetve a sztornó bizonylaton esetlegesen kötelezően feltüntetendő további adatokat (pl. vevő neve, címe, jegyzőkönyvre való hivatkozás, stb.). Bepipálhatod, amennyiben szeretnél e-mail értesítést küldeni a sztornózástól. Végül nyomd meg a Stornózás gombot.
FONTOS: Nyugtát a Billingón keresztül csak abban az esetben készíthetsz, ha az értékesítésről nyugtát kell kiállítanod és nem vagy pénztárgép használatra kötelezett. Kérjük vedd figyelembe, hogy a kiállítandó nyugta összege nem érheti el 900 000 Ft-ot.
Jó, ha tudod: A nyugták adatait nem kell továbbítani a NAV Online Számla rendszerébe.
Ügyfélszolgálatunk technikai jellegű kérdésekben, valamint a Billingo rendszer beállításaival kapcsolatban nyújt segítséget.
Felhívjuk figyelmed, hogy könyvelési, adózási vagy pénzügyi tanácsadást nem áll módunkban biztosítani. Ilyen jellegű kérdések esetén kérjük, fordulj könyvelődhöz vagy pénzügyi szakemberhez.