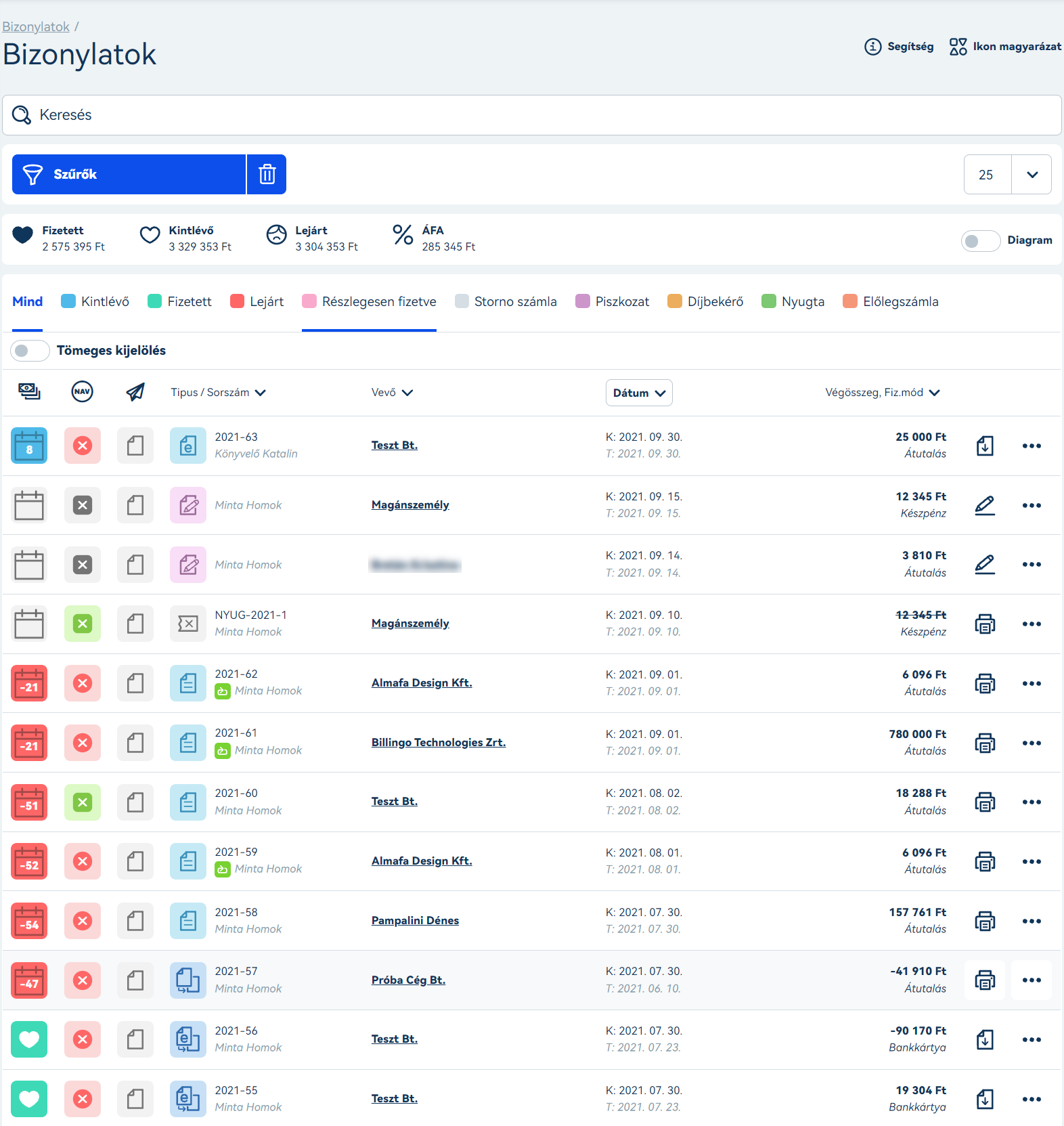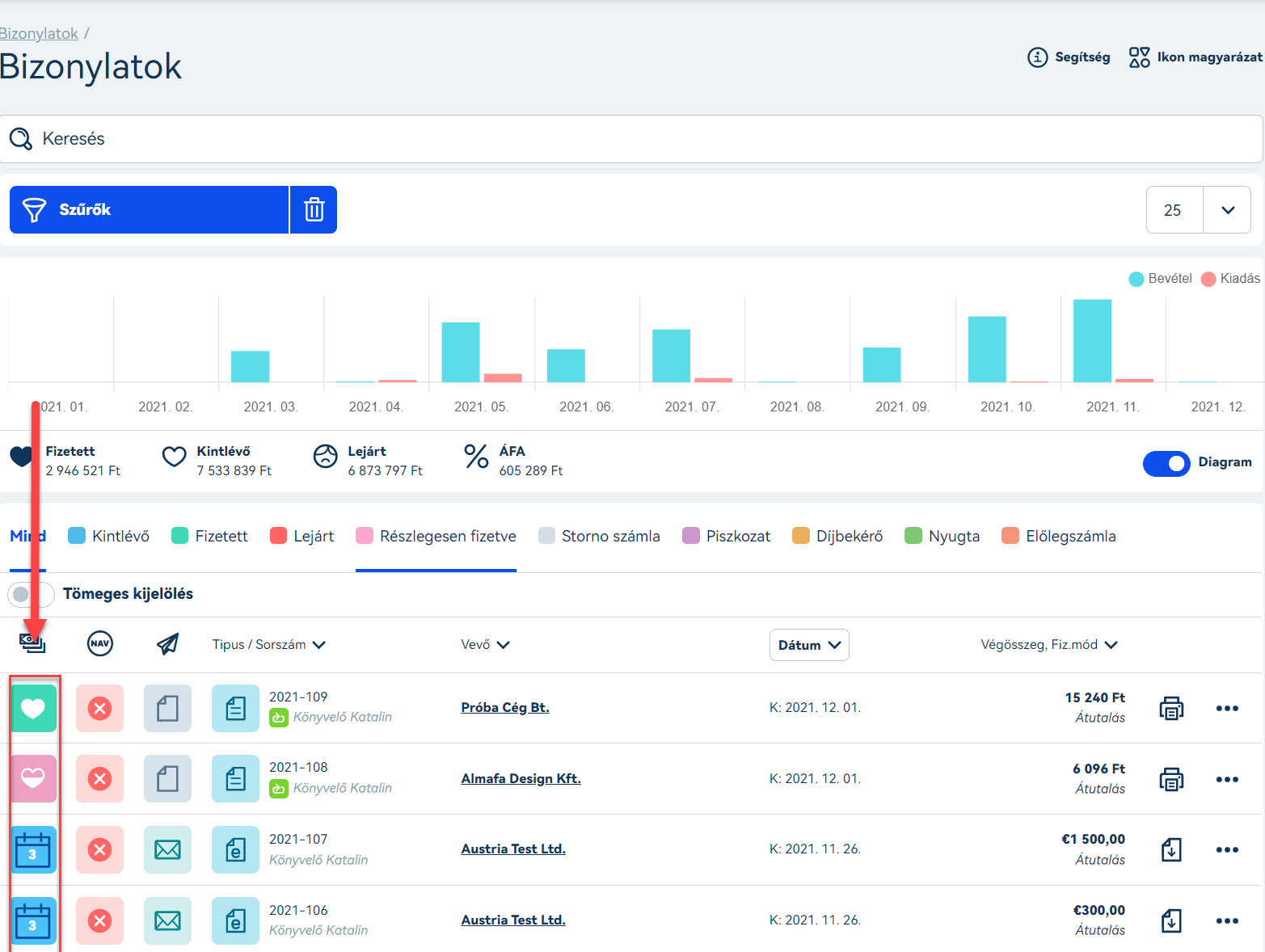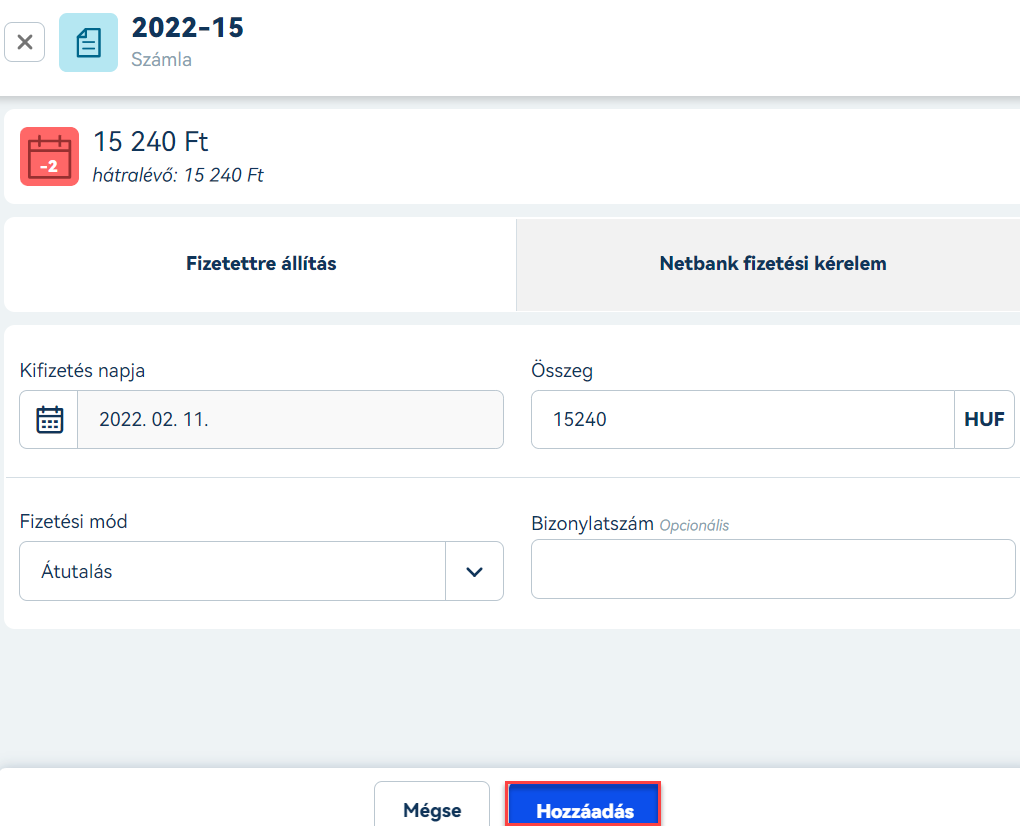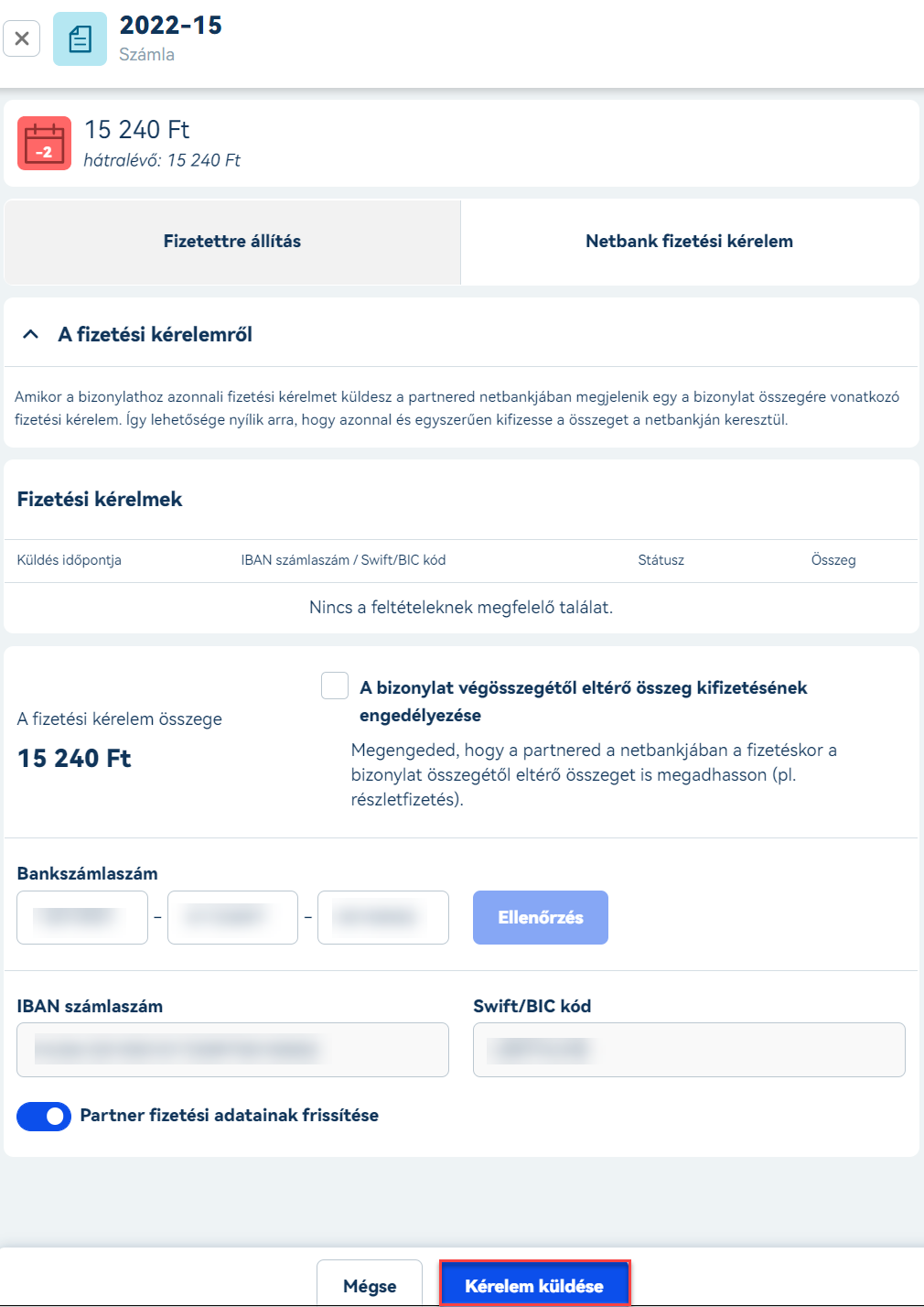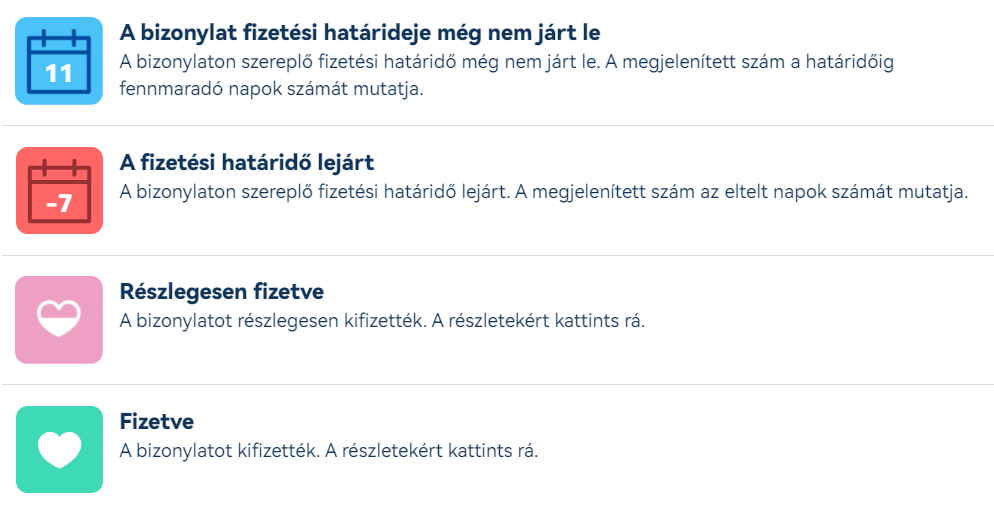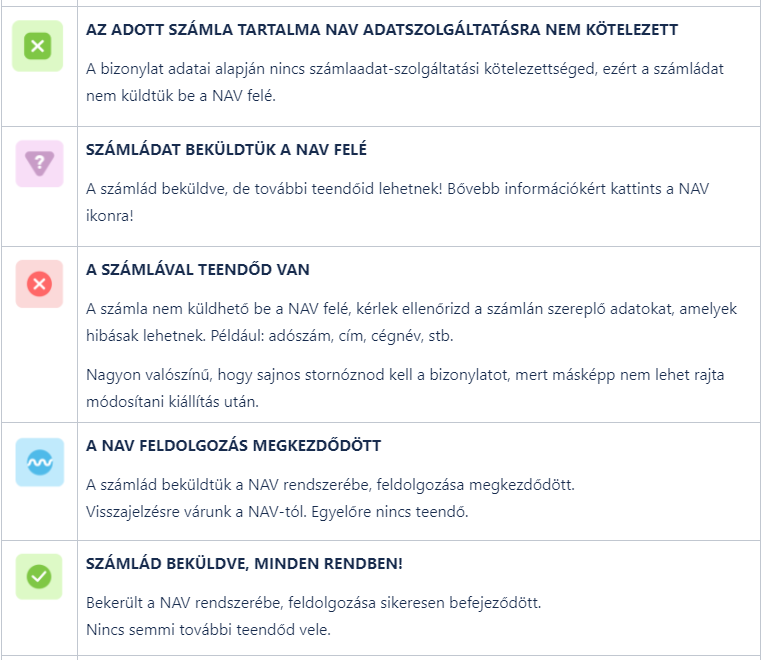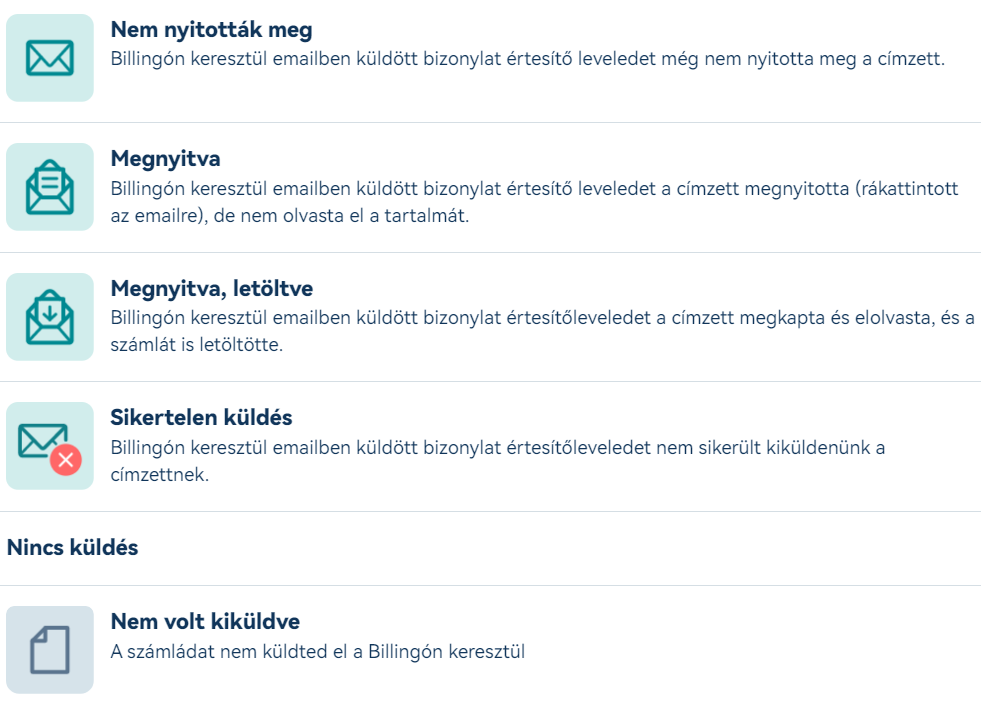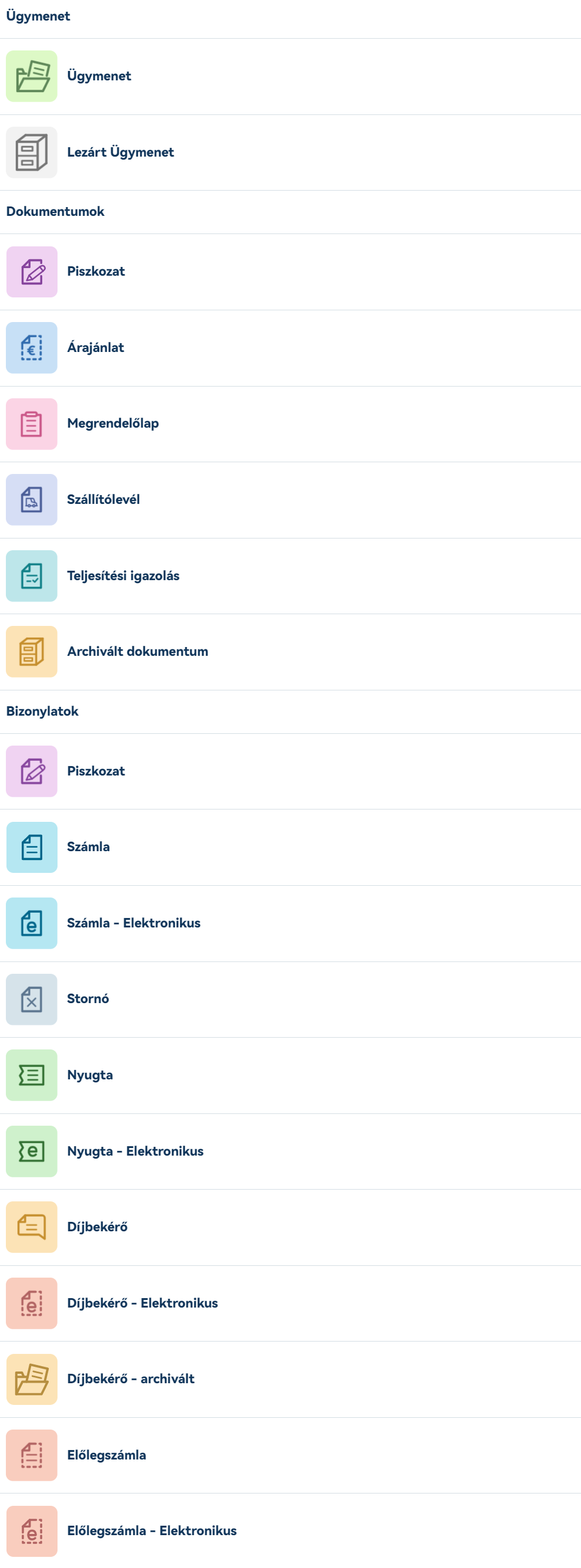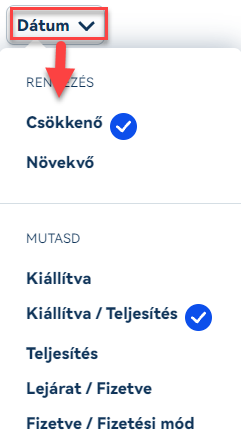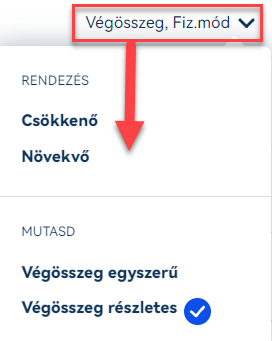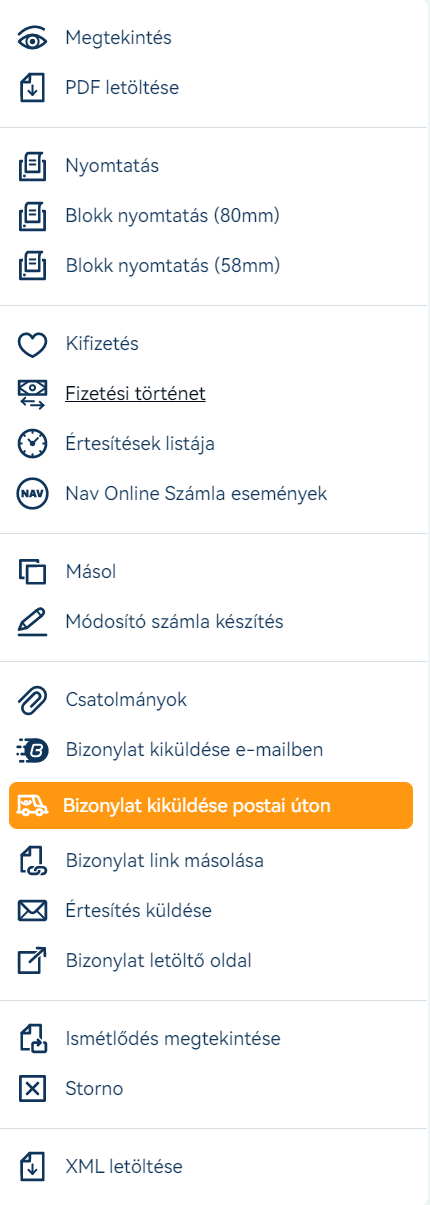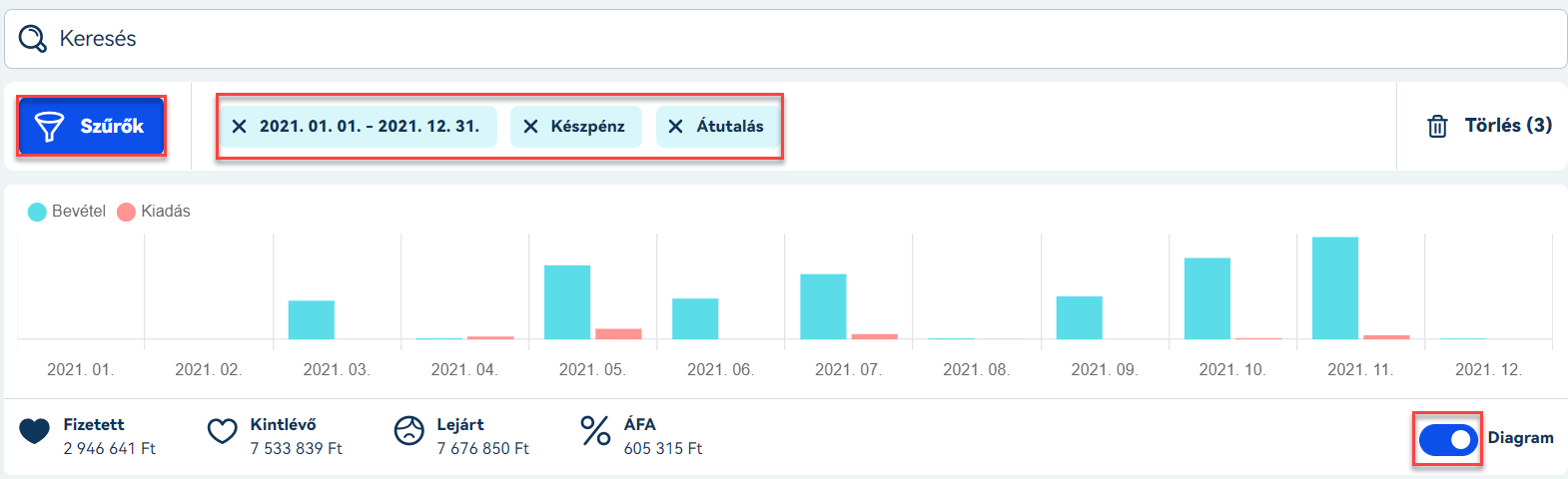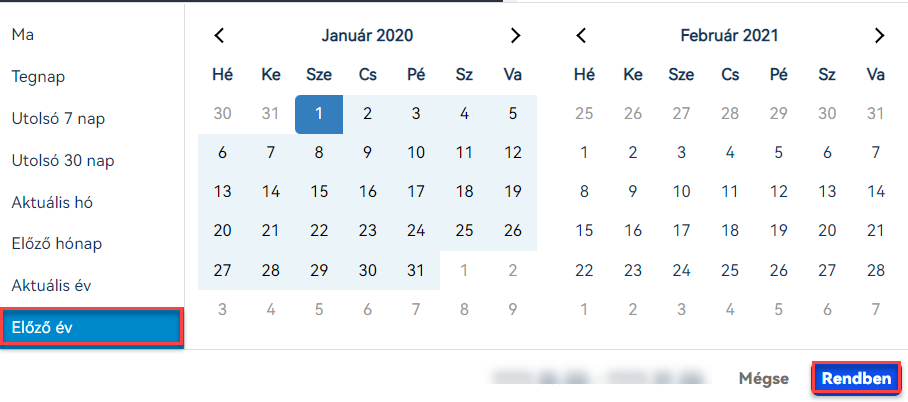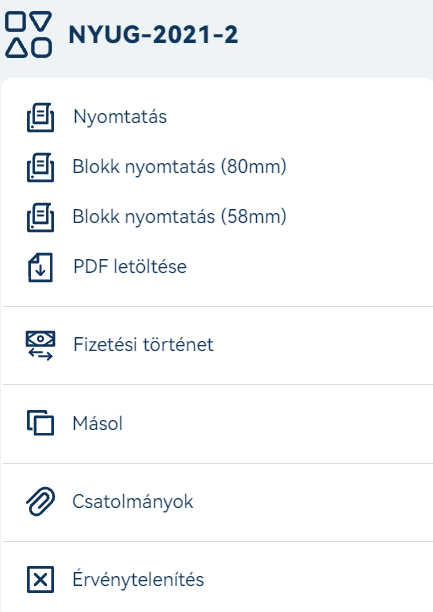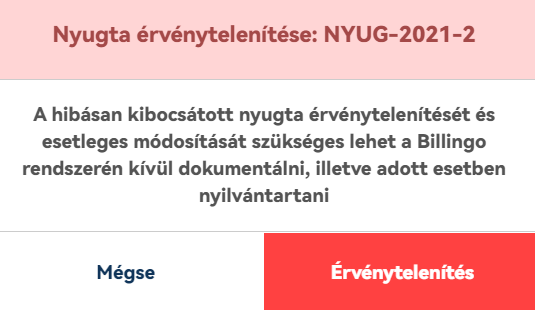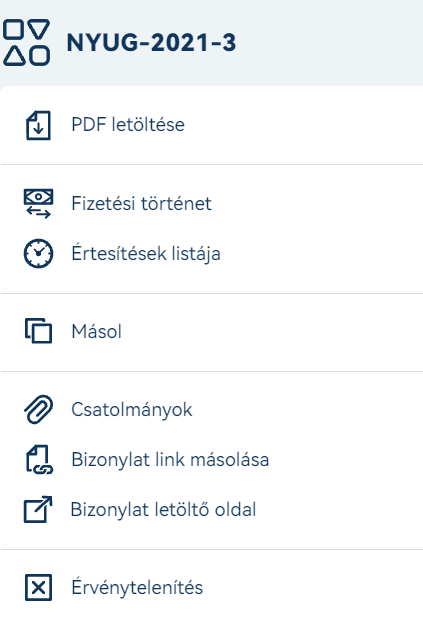Bizonylatlista oldali információk
Kiállított bizonylataidról az alábbi információkat láthatod Billingódban:
FIGYELEM! Free csomag esetén az aktuális évben kiállított számlák tekinthetőek meg a bizonylatlistában. Abban az esetben, ha évváltás történik, az előző év számlái a következő évben elsőként kiállított számla időtartamáig, vagy legkésőbb január 31-ig lesznek láthatók a listában.
Nagyon fontos, hogy a korábbi számlák nem vesznek el és nem kerülnek törlésre sem: a Basic, Standard és Pro csomagokban a korábbi számlák továbbra is elérhetők. Természetesen, amennyiben később magasabb csomagra váltasz, a korábbi számláidat akkor is eléred majd a fiókodban.
Fizetési státusz
Minden egyes sor elején jelöljük az adott számla fizetési státuszát.
Alapesetben - a piszkozatot és a stornót kivéve, valamint ha számládat fizetettre állítottad - mindig egy számot látsz. A szám a határidőt jelzi (pozitív: még X nap van a lejáratig, negatív: már X napja lejárt a fizetési határidő). Amennyiben a számlát kifizették, kattints a számra a kis négyzetben és a felugró ablakban töltsd ki a teljesítés adatait (dátum, összeg, fizetési mód, bizonylatszám). A Hozzáadás gombra kattintva automatikusan Fizetett-re - szívecske - kerül a számla, ami befolyásolja statisztikát. Ugyan itt részfizetést is megjelölhetsz, ekkor a befizetett részösszeg pirossal jelölve megjelenik a számla listában a végösszeg alatt. A stornó és stornózott számlákat egy X-el jelöljük. Piszkozat számla esetén pedig egy lila hátterű, ceruzával jelzett ikont láthatunk.
A befizetés dátuma és annak adatai csak abban az esetben állíthatók, ha egyesével a státusz ikonra kattintunk. Tömeges kijelölés (kijelölteket fizetettre állít opció), vagy csak egy számla megjelölése esetén a jelölőnégyzettel nem módosíthatóak az adatok.
Így állathatod fizetett státuszúra számládat
Egy számla befizetése esetén a státusz ikonra kattintva az alábbi ablak jelenik meg. A Fizetettre állítás gomb alatt megadhatod a Kifizetés napját, az Összeget (részösszeget), a Fizetési módot, amellyel kiegyenlítésre került a bizonylat, valamint opcionálisan a Bizonylatszámot. Végül kattints a Hozzáadás gombra.
Ugyanitt fizetési kérelmet is tudsz küldeni, ehhez kattints a Netbank fizetési kérelem fülre.
Ilyenkor partnered netbankjában megjelenik egy a bizonylat összegére vonatkozó fizetési kérelem. Így lehetősége nyílik arra, hogy azonnal és egyszerűen kifizesse a összeget a netbankján keresztül.
A fizetési kérelem összegénél, amennyiben bepipálod A bizonylat végösszegétől eltérő összeg kifizetésének engedélyezése opciót, akkor megengeded, hogy a partnered a fizetéskor a bizonylat összegétől eltérő összeget is megadhasson (pl. részletfizetés).
Ezután add meg a bankszámlaszámot, ahová a kérelmet küldöd és az Ellenőrzés gombra kattintva a Billingo automatikusan kitölti az IBAN számlaszámot és a Swift-kódot. Amennyiben a másik fél bankja nem fogad fizetési kérelmet, Billingód ezt jelzi neked.
A Partner fizetési adatainak frissítése gomb bekapcsolásával az adatok elmentésre kerülnek a partner adatlapján.
Végül kattints a Kérelem küldése gombra.
Mit jelentenek a fizetettségi státuszt jelölő ikonok?
NAV Online számla státusz
A NAV ikon az online adatszolgáltatással kapcsolatban ad információkat.
Értesítések listája
Az értesítések listája mutatja a kiállított bizonylat aktuális kézbesítési státuszát:
Típus/Sorszám
Az Értesítések listája mellett látjuk a bizonylat típusát és azt, hogy hagyományos papír alapú, vagy elektronikus bizonylatként került kiállításra.
A listában megjelenített Bizonylat típus ikonokra kattintva az adott bizonylat részletei panelt nyitod meg.
Itt láthatod a bizonylat minden részletét és a hozzá tartozó összes információt, megjegyzést, címkét, csatolt fájlokat.
Az ikonok dinamikusan változnak a bizonylat típusának megfelelően.
Az elektronikus jelölésű bizonylatok időbélyeggel hitelesítettek. Ezeket digitális formában kell megőrizni neked és partnerednek is.
Az ikonok jelentései
A sorszámok egyértelműen helyes, kiállítási sorrendben követik egymást. Alapértelmezett helyzetben a legutóbb kiállított számla szerepel az oszlop tetején. A fenti SORSZÁM felirat melletti nyíl ikonra kattintva ezt a sorrendet megfordíthatjuk, így a legkorábbi számla kerül a lista tetejére, a legutóbbi pedig a lista legvégére. Ismételt kattintással pedig újra az alapértelmezett, sorszám szerint növekvő sorrendbe helyezett listát láthatjuk. Piszkozat esetén a sorszám helyett a MINTA feliratot láthatjuk.
A sorszám alatt a számla kiállítójának a neve található, ez főleg akkor lényeges, ha több munkatárs használja a fiókot.
Vevő
A sorszámok mellett találjuk a számla címzettjeit, vagyis a vevők listáját.
Ez a felirat minden esetben megegyezik az általa jelölt számlán szereplő vevővel. A lista alapértelmezett helyzetében a sorszámuk alapján rendezi a számlákat; ha az oszlop tetején a „VEVŐ” felirat melletti nyíl ikonra kattintunk, a számlák abc sorrendben jelennek meg, „a” betűvel kezdődően. Ismételt kattintás esetén megfordíthatjuk a betűrendi sorrendet, vagyis a „z”, illetve „zs” betűs címzettek kerülnek az oszlop tetejére. Az alapértelmezett, vagyis sorszám szerint rendezett lista visszaállításához egyszerűen, újra a harmadik oszlop tetején található „SORSZÁM” felirat melletti nyíl ikonra kell kattintanunk.
Dátum
Ez az oszlop jelöli számlánként a kiállítás pontos dátumát.
A lista, alapértelmezett helyzetében sorszámuk alapján rendezi számláinkat. Jogszabályaink alapján ez a listázás megegyezik a keltezés dátuma alapján felállított sorrenddel, vagyis a legutóbb kiállított számlánk az oszlop tetején helyezkedik el. Ha ezt a sorrendet szeretnénk felcserélni, vagyis a legkorábbi számlánkat szeretnénk a lista elejére (a legutóbb kiállítottat pedig a lista legvégére) tenni, egyszerűen megtehetjük a DÁTUM felirat melletti nyíl ikonra kattintva. Itt megadhatjuk, hogy a kiállítás szerint növekvő vagy csökkenő sorrendben legyenek a számlák, valamint, hogy milyen dátumot mutasson Billingód:
- Kiállítva
- Kiállítva/Teljesítés
- Teljesítés
- Lejárat/Fizetve
- Fizetve/Fizetési mód
Végösszeg
Itt találjuk az adott számlára írt végösszeget.
Ha szeretnénk végösszeg alapján felállítani a listázás sorrendjét, egyszerűen a „VÉGÖSSZEG” felirat melletti nyíl ikonra kell kattintanunk. Ekkor a lista elején a legkisebb végösszegű számla jelenik meg, míg utolsóként a legnagyobb végösszeget találjuk. Ismételt kattintás esetén a lista megfordul, vagyis legelöl találjuk a legnagyobb, a lista végén pedig a legkisebb értéket. Az alapértelmezett, vagyis sorszám szerint rendezett lista visszaállításához egyszerűen, újra a negyedik oszlop tetején található „SORSZÁM” felirat melletti nyíl ikonra kell kattintanunk.
Külföldi pénznemben kiállított számla esetén a végösszeg forintban is szerepel a deviza összeg alatt.
Műveletek
A 3 pontra kattintva különböző műveleteket végezhetsz kiállított számláiddal, piszkozataiddal.
FONTOS: Különböző előfizetések esetén eltérőek lehetnek az elvégezendő műveletek.
Az alábbi műveleteket végezheted Billingódban:
Megtekintés
ÚJDONSÁG: Mostantól kiállított számláidat megtekinted gyorsan és egyszerűen a Műveletek között.
PDF letöltése
Nyomtatás
Blokk nyomtatás (80mm)
Blokk nyomtatás (58mm)
Kifizetés
Fizetési történet
Értesítések listája
NAV Online Számla események
Másol
Módosító számla készítés
Csatolmányok
Bizonylat kiküldése e-mailben
Bizonylatok kiküldése postai úton
Bizonylat link másolása
Értesítés küldése
Bizonylat letöltő oldal
Ismétlődés készítése
Storno
XML letöltése
Piszkozat esetén pedig lekérhetjük a számla előnézetét, szerkeszthetjük, törölhetjük, illetve másolhatjuk is a piszkozat számlát.
Az értesítések listája menüre kattintva megnézhetjük, hogy a partnerünknek milyen értesítéseket küldtünk ki korábban és láthatjuk a jövőbeli értesítéseket is. A szem ikonra kattintva megnézhetjük a konkrét értesítést.
Ezen a felületen látjuk továbbá, hogy mely bizonylatok kerültek postai kiküldésre.
ÚJDONSÁG: A NAV Online számla eseményeknél nem csak azt tekintheted meg, hogy az adott bizonylatod beküldésre került-e a NAV-hoz, hanem a korábban nem jelentett tételek újraküldésére is van lehetőséged.
Keresés és szűrés
A Bizonylatlista felett található kereső sávban kereshetsz a megrendelők, számlák között. Keresni névre, számlaszámra, teljes e-mail címre és címkére tudsz. Ha előtagos számlaszámaid vannak, akkor előtag nélkül tudsz rájuk keresni.
A Szűrők mezőre kattintva konkrét szűrési feltételek megadásával kereshetsz számláid között.
Újdonság, hogy türkiz tagekkel láthatod az éppen aktuális szűrési feltételeidet, melyeket a kis x-szel könnyedén el is távolíthatsz.
Szűrés időpontra - korábbi évek számláinak keresése
A Bizonylatlistában alapértelmezetten az adott év számláit látod.
A korábbi évek számláit kizárólag a Basic, Standard és Pro csomagokban tudod listázni.
Kattints a Szűrők gombra, majd az Időszaknál add meg a naptár ikon segítségével a keresés -tól és -ig dátumát. Ha például az összes 2020-as számládat szeretnéd beállítani, akkor kezdő időpontként válaszd ki 2020-01-01-et és végdátumként 2020-12-31-et, vagy nyomd meg az Előző év mezőt.
Majd nyomd meg a Rendben gombot.
A Statisztika alatt található - színekkel jelzett – fülek segítségével pedig finomíthatod a szűrést a számlák státusza szerint.
Milyen műveleteket végezhetsz a nyugtákkal/e-nyugtákkal?
Nyugta
A Bizonylatlista oldalon a kiválasztott nyugta melletti három pontra kattintva az alábbi műveleteket hajthatod végre:
Nyomtatás és Blokk nyomatatás (58 mm és 80 mm) - Kiállított nyugtáidat hagyományos módon vagy blokknyomtató segítségével kinyomtathatod.
PDF letöltése - Nyugtádat PDF formátumban le is töltheted és elmentheted.
Fizetési történet - Megtekintheted a nyugtához kapcsolódó tranzakciód részleteit.
Másol - A kiállított nyugtát másolhatod, amit aztán piszkozatként szerkeszthetsz a Bizonylatlista oldalon.
Csatolmányok - Nyugtád mellé csatolmányokat tölthetsz fel.
Érvénytelenítés - A Billingóban nyugtádat érvénytelenített státuszba teheted az Érvénytelenít gomb megnyomásával. Érvénytelenítéskor a Billingo figyelmeztet, hogy a hibásan kibocsátott nyugta érvénytelenítését és esetleges módosítását szükséges lehet a Billingo rendszerén kívül dokumentálni, illetve adott esetben nyilvántartani.
Ezt követően a bizonylat összegét nullázzuk és a Bizonylatlistában áthúzott összeggel jelöljük.
E-NYUGTA
A fentiektől eltérően e-nyugta esetén a Bizonylatlista oldalon a kiválasztott e-nyugta melletti három pontra kattintva az alábbi műveleteket hajthatod végre:
A nyugtától eltérően nyomtatásra nem, de a nyugtához hasonlóan PDF letöltésre itt is van lehetőséged. Ezen kívü az alábbi műveletek is végrehajthatók e-nyugta esetén.
Értesítések listája - Itt követheted nyomon az e-nyugtához kapcsolódóan kiküldött értesítéseket.
Bizonylat link másolása - Az e-nyugta letöltő oldalát erre a műveletre kattintva helyezheted vágólapra másoláshoz.
Bizonylat letöltő oldal - Az e-nyugta vevőnek is kiküldött letöltő oldalát erre a műveletre kattintva érheted el.
Kapcsolódó cikkek
- Hogyan tudok egy bizonylattömbhöz alapértelmezett bankszámlaszámot rendelni?
- Bizonylatlista (ÚJ)
- KATA asszisztens
- Tömeges számlagenerálás
- Számlaismétlődés automatizálása és beállítása
- Számlamásolás
- Bizonylatcsatolmányok kezelése
- Blokknyomtatás
- Számlák tárolása és megjelenítése
- Bizonylat kiküldése postai úton
- Adattörlő kódok automatikus kiosztása